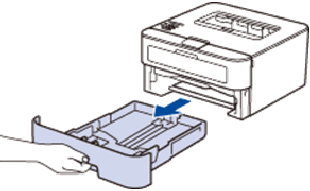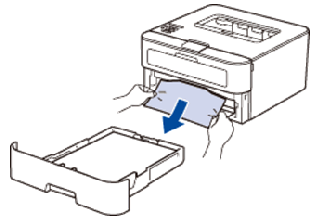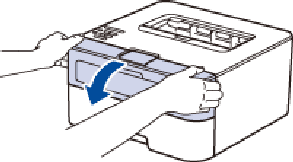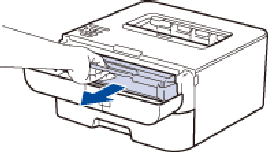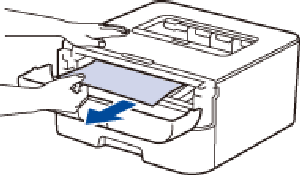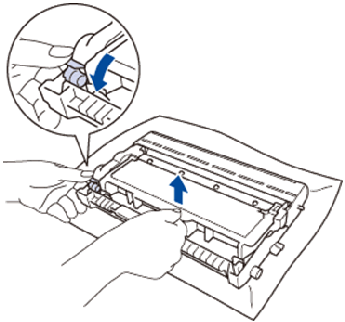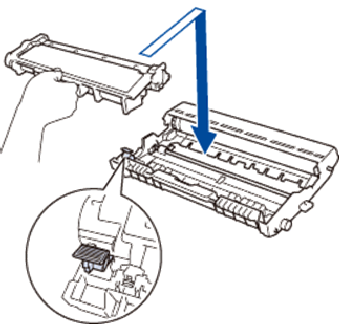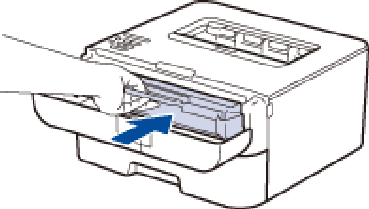Cette solution est également valable pour les imprimantes utilisant des toner génériques HP
Nous allons voir dans ce tutoriel comment régler une erreur de type 41.3 TAILLE PAPIER INATTENDUE sur une imprimante HP Laserjet
Ce type d’erreur intervient souvent lorsque l’imprimante détecte un format de papier qui ne correspond pas à ce qu’elle attendait. L’erreur arrive généralement lorsque quelques feuilles sont collées ensemble dans l’imprimante, ou lorsque le bac n’est pas correctement réglé.
Voici quelques solutions pour cette erreur
- Commencez par mettre dans votre plateau des feuilles ayant la taille adéquate
- Dans la mesure où vous imprimez avec les feuilles venant du bac, vérifiez que le format de papier sélectionné est le bon, au niveau du panneau de commande
- Si vous imprimez à partir des bacs 2,3 ou 4, faites une vérification au niveau des ajustements à faire du côté du format de papier (guide de longueur, de largeur de guide, le commutateur sélecteur taille). Il est indispensable que le tout soit correctement paramétré.
- Une fois que vous avez tout fait, il faudra appuyer sur le bouton de validation (ou Go, selon votre imprimante).
- Une page affichant l’erreur sera alors réimprimée, si jamais la récupération après bourrage est activée. Vous pouvez sinon appuyer sur la touche « annuler » afin de stopper le travail de la mémoire de votre imprimante
- A noter que si vous utilisez une imprimante de modèles 4000,4050 ou 4100, l’ensemble chargé d’alimenter le papier pourrait être défectueux. Un coup d’œil du côté des capteurs d’alimentation / d’enregistrement pourrait être nécessaires, ceux-ci pouvant ne plus être à leur place
Prêt à imprimer à nouveau? Découvrez nos produits d’impression pour pouvoir imprimer de manière intelligente et économique.
Voici
- Nos kits d’encre
- Nos cartouches rechargeables
- Nos kits toners
- Nos produits d’entretien
- Nos accessoires
Encros ne cite les marques qu’à des fins de compréhension lors de l’usage de ses différents produits, afin de guider l’utilisateur de manière efficace. Les marques appartiennent respectivement à leurs propriétaires et ne peuvent être comparées avec les produits de la marque Encros, ces derniers possédant leurs propres spécificités et exigences techniques.
Nous Suivre sur Google+








 `
`