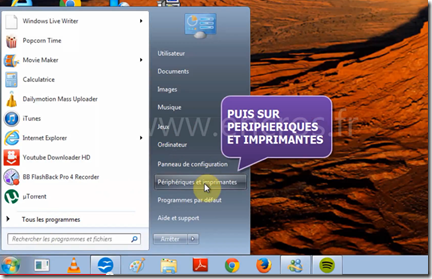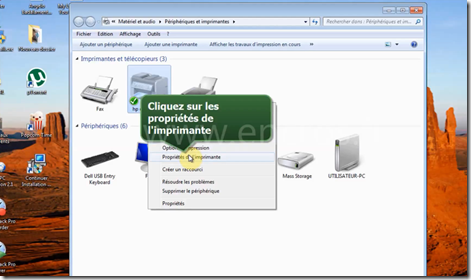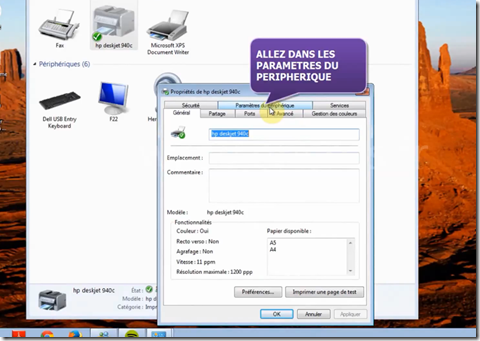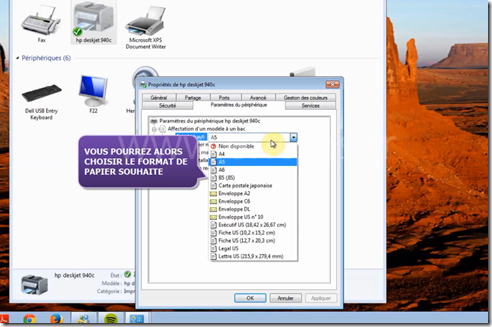Nous allons voir dans le tutoriel suivant comment faire pour résoudre une erreur de type xc18a0201 sur une imprimante HP. L’opération se déroulera en deux étapes et nous allons vous montrer pas à pas la procédure à effectuer
.
- Vous allez dans un premier temps mette votre imprimante HP en marche
- Vous allez par la suite enlever les cartouches d’encre s’y trouvant. Abaissez ensuite les verrous avant de refermer la porte d’accès.
- Allez du côté du câble d’alimentation et patientez quelques instants, le temps que votre appareil soit complètement éteint.
- Remettez ensuite le câble en place, un message de type “insérez les cartouches” devrait alors faire son apparition.
- Faites une petite vérification au niveau des contacts en cuivre de vos cartouches ainsi que sur ceux se trouvant à l’intérieur du support de cartouche. Faites en sorte que le tout soit propre et n’hésitez pas à utiliser un petit torchon propre pour bien essuyer le tout.
- Replacez vos cartouches d’encre à l’intérieur.
- Eteignez votre imprimante avant de rallumer celle-ci tout de suite après
Vous allez ensuite passez à la seconde étape de l’opération
- Enlevez le câble d’alimentation de votre imprimante
- Vous allez ensuite appuyer au même moment sur les touches “AIDE” et “OK”. Ne les lâcher surtout pas.
- Remettez ensuite votre câble en place, sans lâcher les deux boutons en question.
- Vous devriez alors avoir un message de type “DERIVE CLEAR” sur votre écran. Vous allez pouvoir relâcher les boutons.
-
Il ne vous restera plus qu’à rallumer votre imprimante et faire un petit test d’impression.
Encros ne cite les marques qu’à des fins de compréhension lors de l’usage de ses différents produits, afin de guider l’utilisateur de manière efficace. Les marques appartiennent respectivement à leurs propriétaires et ne peuvent être comparées avec les produits de la marque Encros, ces derniers possédant leurs propres spécificités et exigences techniques.
Nous Suivre sur Google+








 `
`