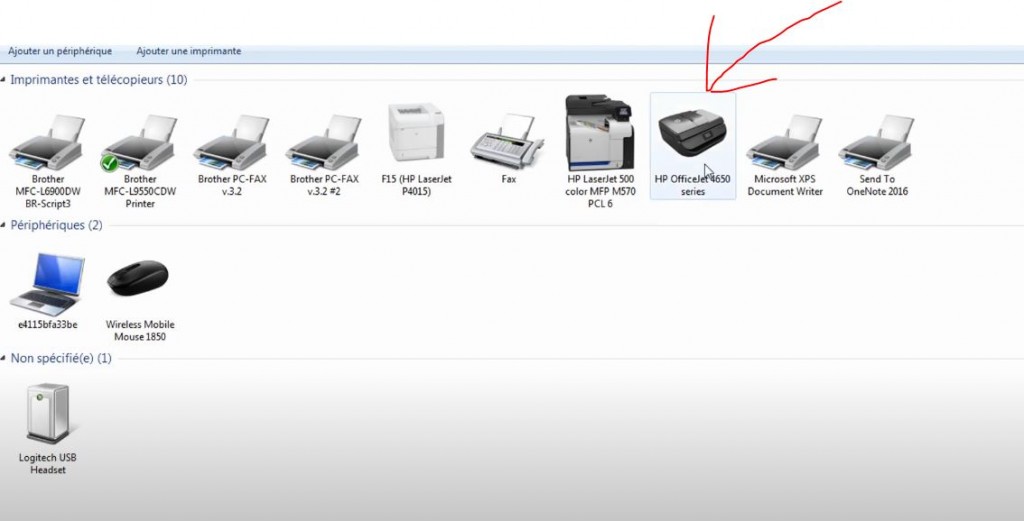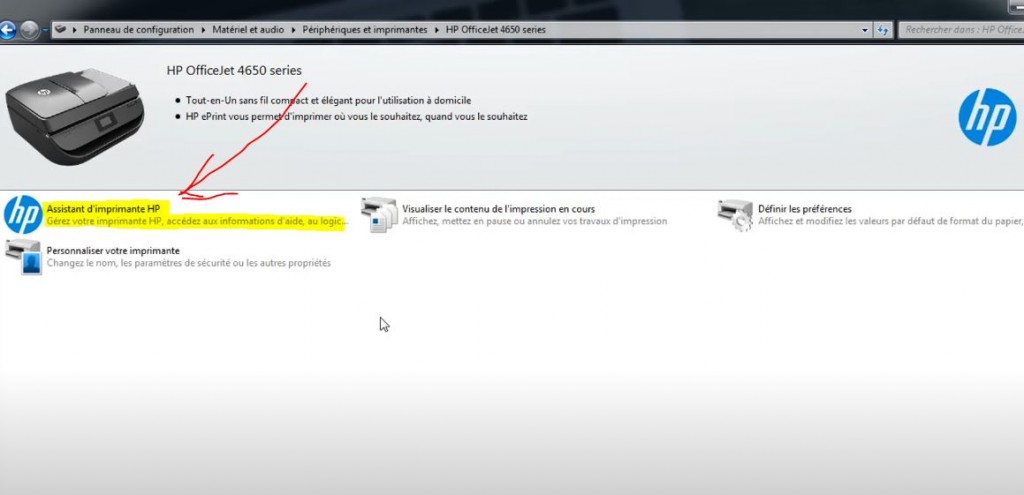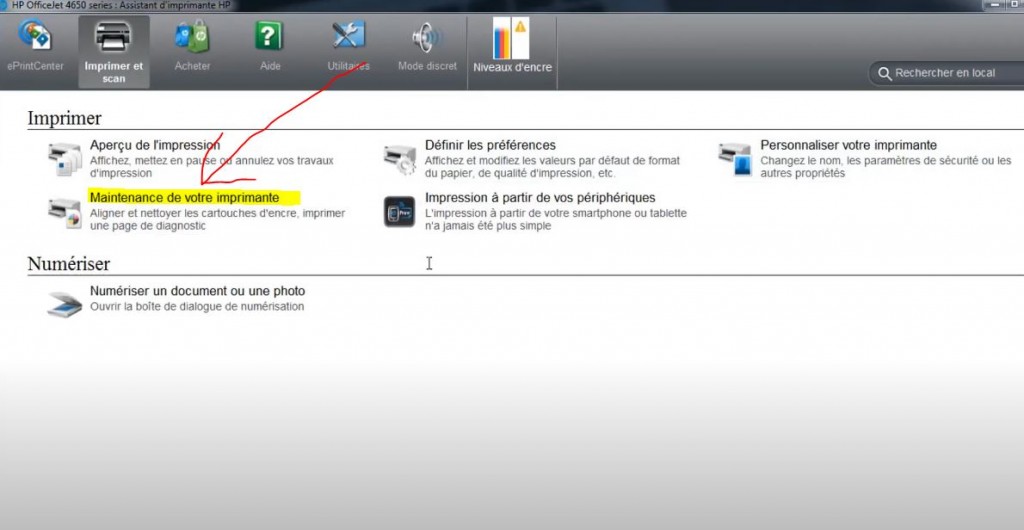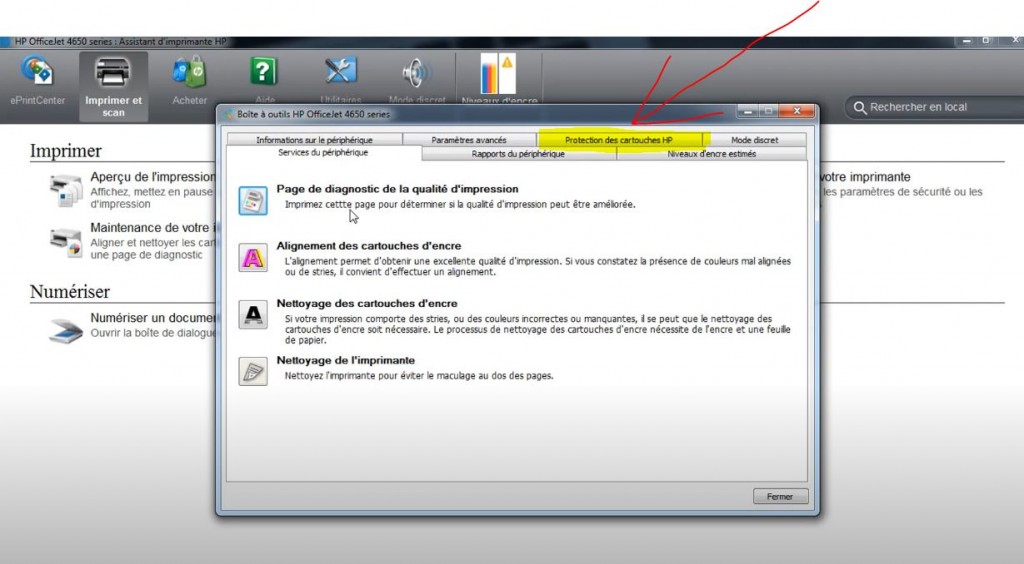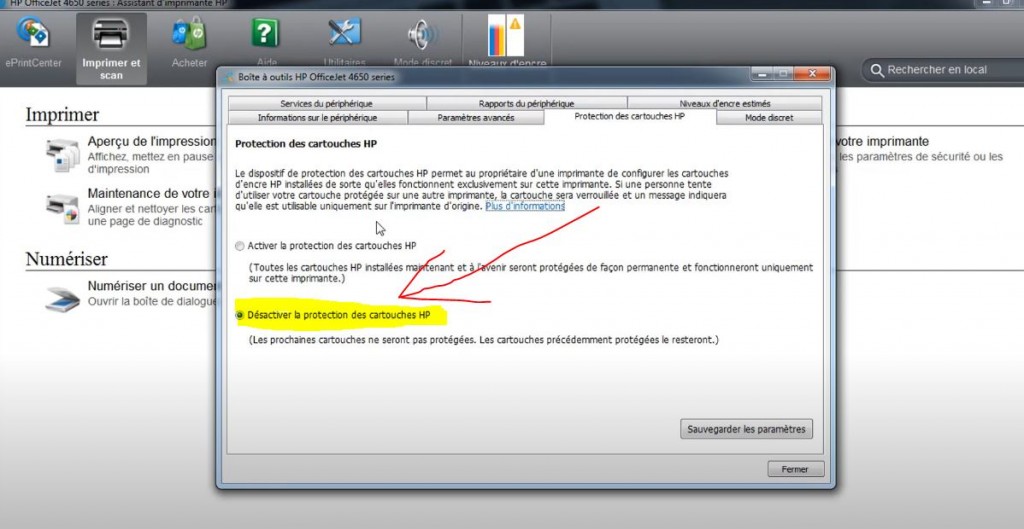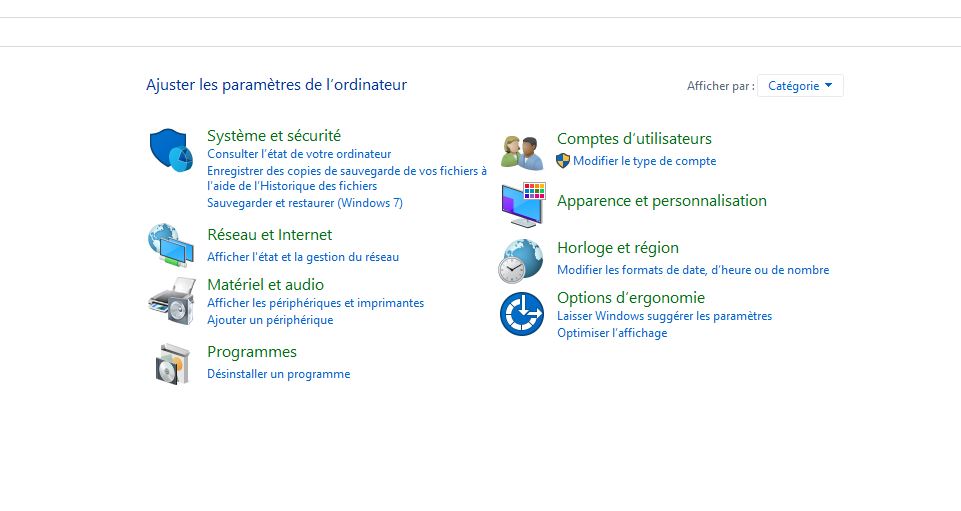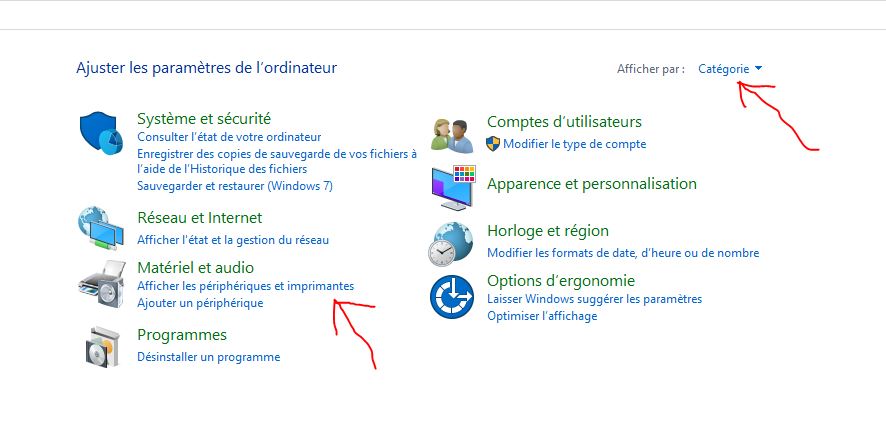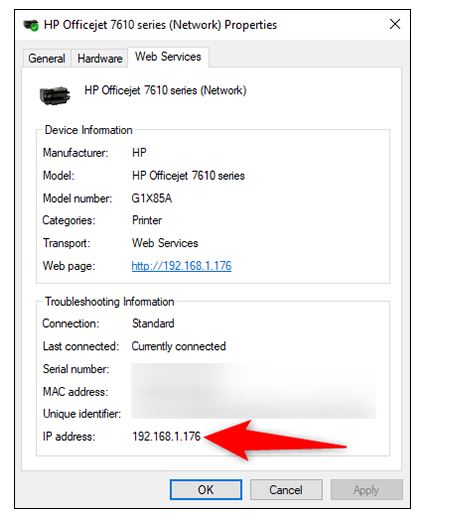Nous allons voir dans ce tutoriel comment faire pour effectuer une remise à zéro du compteur d’encre sur une imprimante de type Canon Smartbase MP360. Ce tutoriel est également valable pour les imprimantes de modèle MP370 et MP390.
Tutoriel aussi valable pour les utilisateurs de cartouches compatibles Canon BCI-24
Vous allez devoir dans un premier temps entrer en Mode Service. Voici la marche à suivre.
- Appuyez sur le bouton noir avec une étoile dessus. Une fois que c’est fait, faites de même sur la touche « scan », puis « copy » avant d’appuyer à nouveau sur la touche « scan »
- Une fois que c’est fait, allez sur « test mode » en vous servant de la flèche de droite. Il vous faudra appuyer 13 fois sur celle-ci pour arriver audit mode.
- Vous devrez ensuite choisir « 8 – printer test »
- Vous devriez voir marquer « - 8-2 + », vous devrez alors appuyer sur la flèche de droite afin d’arriver à « - 8-3 + ». Une fois que c’est fait, vous pourrez valider avec la touche OK.
- Allez ensuite choisir 0 – « Ink account »
- Une fois que c’est fait, valider en vous servant de la touche « OK »
- Vous devriez voir le résultat suivant apparaitre : « 8 : Printer Test – 8-3 + ».
- Il vous faudra ensuite appuyer sur la touche « Stop / Reset »
- Finissez en appuyant sur la touche « on / off » de l’imprimante et voilà !
Encros ne cite les marques qu’à des fins de compréhension lors de l’usage de ses différents produits, afin de guider l’utilisateur de manière efficace. Les marques appartiennent respectivement à leurs propriétaires et ne peuvent être comparées avec les produits de la marque Encros, ces derniers possédant leurs propres spécificités et exigences techniques.









 `
`