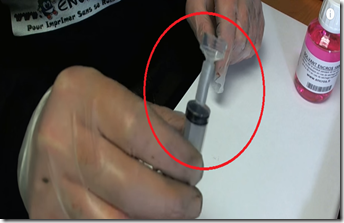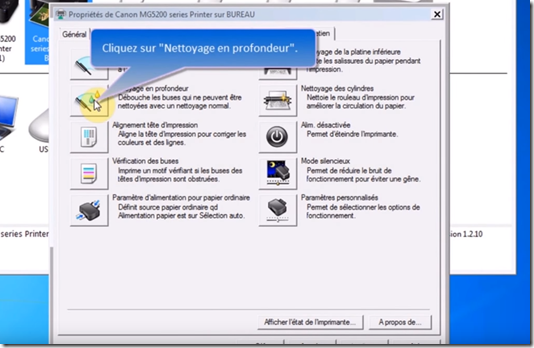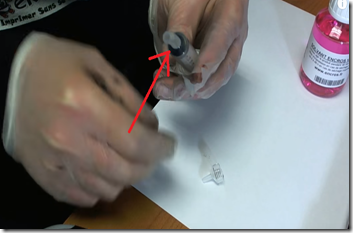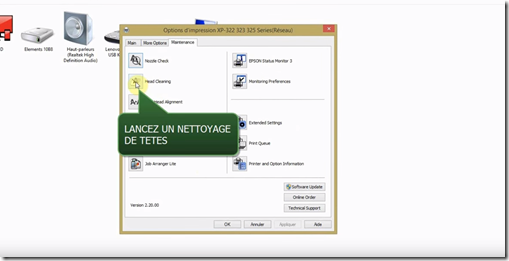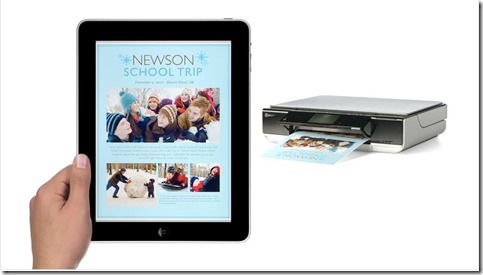Nous allons voir dans le tutoriel suivant de quelle manière vous allez pouvoir résoudre l’erreur de CC031 ou MTW012. Ces codes apparaîtront notamment lorsque vous chercherez à numériser vos documents sous Mac OS X.
Avant de commencer toute tentative pour régler l’erreur, il sera bon de couper tous les pare-feux se trouvant sur votre ordinateur.
Solution 1 : la connexion au routeur / point d’accès
Faites une petite vérification pour voir si votre imprimante Brother possède bien une connexion sécurisée avec votre routeur / point d’accès. Essayez par exemple de réinstaller le câble reliant les deux appareils. Essayez également de brancher le câble sur un autre port du routeur / point d’accès. N’hésitez pas également à essayer un nouveau câble.
Solution 2 : le branchement
Il se peut que votre imprimante soit mal branchée, faites un check-up au niveau de la prise murale. Vérifiez également qu’il n’y a pas un message d’erreur quelconque s’affichant sur l’écran LCD (comme un message de bourrage papier). Si c’est le cas, débarrassez-vous en !
Solution 3 : sélectionner l’imprimante en vous servant du device selector
- Si vous cherchez à numériser avec votre imprimante sur un réseau, il vous faudra d’abord choisir la machine dans le device selector. Procédez comme suit :
- Ouvrez MacIntosh HD—Library–Printers–Brother–Utilities—Device Selector
- Ouvrez ensuite Device selector avant de choisir Réseau comme type de connexion
- Choisissez votre imprimante dans la liste des appareils disponibles. ( cliquez sur parcourir pour voir la liste)
- Une fois que vous avez effectué vos modifications, il ne vous restera plus qu’à valider avec OK avant de fermer le Device selector en cliquant une fois de plus sur OK.
Votre imprimante fonctionne à nouveau, découvrez nos produits d’impression pour continuer à imprimer de manière intelligente et économique.
Voici
- Nos kits d’encre
- Nos cartouches rechargeables
- Nos kits toners
- Nos produits d’entretien
- Nos accessoires









 `
`