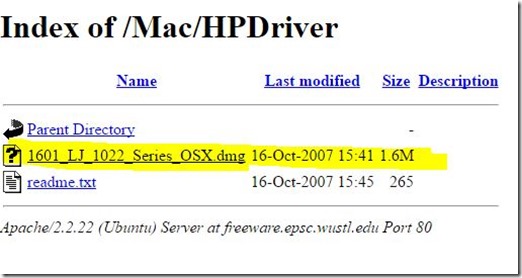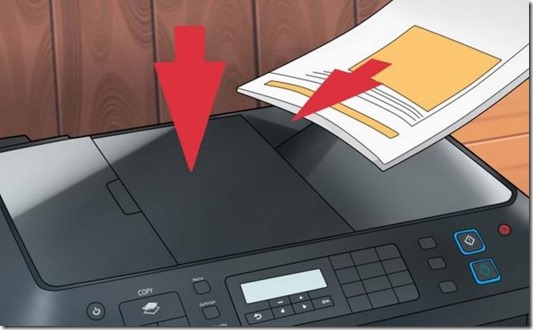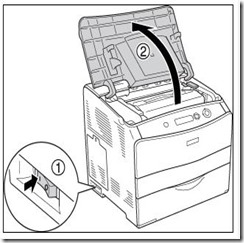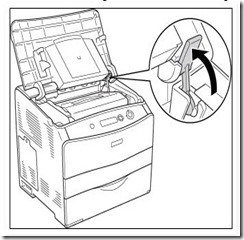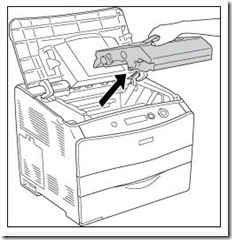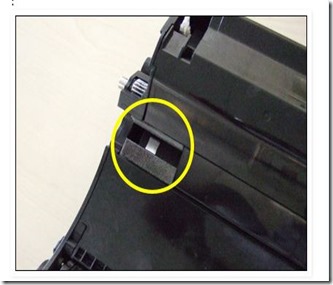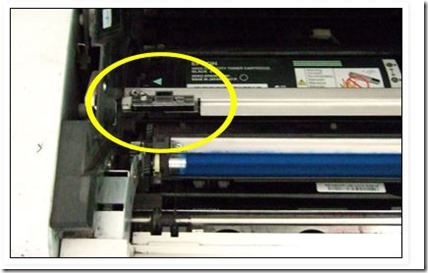Nous allons voir dans le tutoriel suivant comment résoudre des erreurs sur les imprimantes Kyocera Minola et Lexmark.
Pour résoudre l’erreur Appel Service 001B sur une imprimante Konica
Première solution
Faites une petite vérification au niveau du toner que vous avez installé en dernier. Celui-ci est peut-être mal placé.
Seconde solution
Enlevez toutes les cartouches laser de votre imprimante, avant de les remettre une par une.
Troisième solution
Si vos cartouches toner sont bien à leurs places respectives, il se peut que le tambour soit défectueux. Un changement est peut-être nécessaire.
Quatrième solution
Vous devez peut être changer la carte électronique de votre imprimante.
Régler l’erreur 140.01sur les imprimante Lexmark
Cette erreur frappe notamment les imprimantes suivantes : C520, C522, C524. A noter que le message peut prendre différentes formes :
Error: « 140.03 Autocomp Motor Error »;
-
Error: « 140.04 Autocomp Motor Error »;
-
Error: « 140.05 Autocomp Motor Error »;
-
Error: « 140.06 Autocomp Motor Error »;
-
Error: « 140.07 Autocomp Motor Error »;
-
Error: « 140.08 Autocomp Motor Error »;
-
Error: « 140.02 Autocomp Motor Error »;
-
Error: « 140.01 Autocomp Motor Error »;
-
Error: « 140 Autocomp Motor Error »;
-
Error: « 140 Error »
Première solution :
Commencez par éteindre votre imprimante
Enlevez le bac papier, et faites une petite vérification au niveau des guides papiers. Ces derniers doivent être en place, et ils doivent également correspondre au format de papier que vous utilisez.
Remettez ensuite le bac papier en place, avant de rallumer votre imprimante.
Seconde solution
Dans la mesure où l’erreur serait encore présente, contactez votre revendeur.
Votre imprimante fonctionne à nouveau? Découvrez nos produits d’impression pour pouvoir imprimer de manière intelligente et économique.
Voici
- Nos kits d’encre
- Nos cartouches rechargeables
- Nos kits toners
- Nos produits d’entretien
- Nos accessoires
Encros ne cite les marques qu’à des fins de compréhension lors de l’usage de ses différents produits, afin de guider l’utilisateur de manière efficace. Les marques appartiennent respectivement à leurs propriétaires et ne peuvent être comparées avec les produits de la marque Encros, ces derniers possédant leurs propres spécificités et exigences techniques.
Nous Suivre sur Google+








 `
`