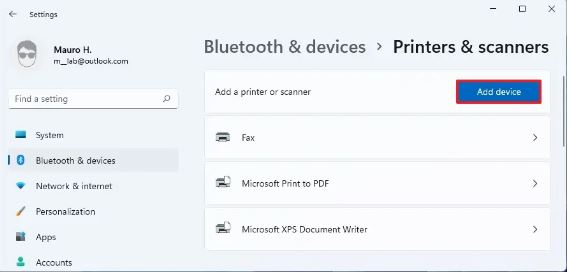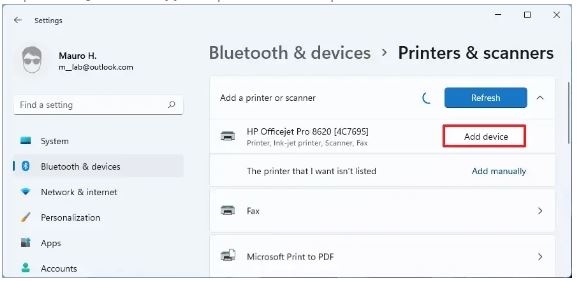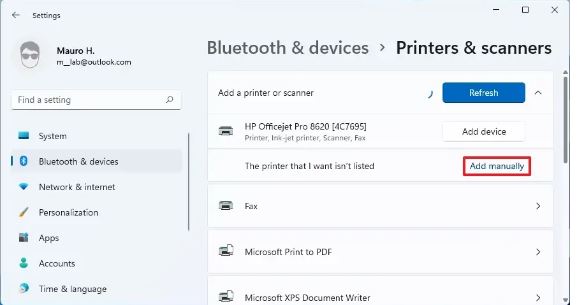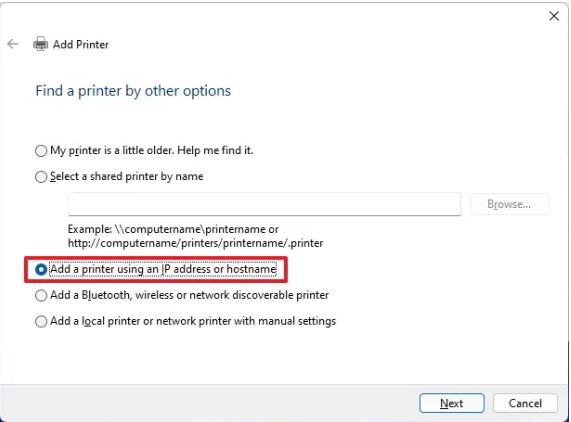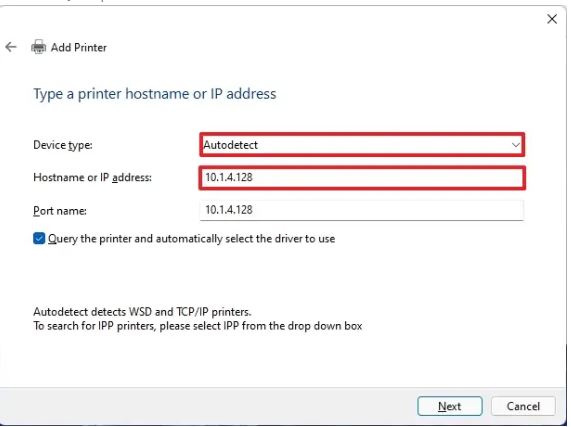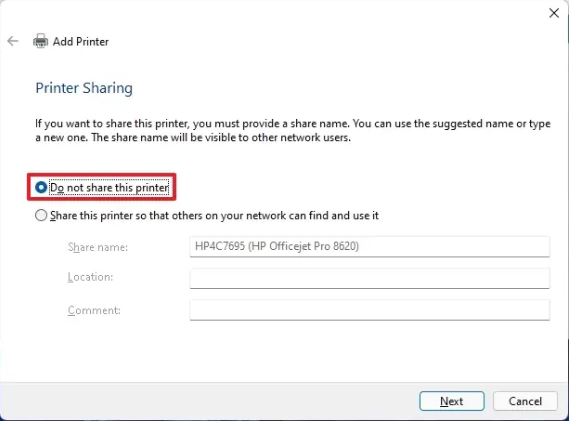Microsoft avait défrayé la chronique il y’a quelques mois alors qu’une nouvelle mise à jour donnait du fil à retordre aux utilisateurs d’imprimantes. En effet, certains de ces derniers, selon leur modèle d’imprimante, pouvaient rencontrer de petits problèmes s’ils installaient la dernière mise à jour de la firme américaine, la fameuse version 22H2 de Windows 11.
Il semblerait après plusieurs semaines que Windows ait enfin pu trouver une solution à ce problème. En effet, le géant de l’informatique aurait indiqué que depuis le 18 novembre, les soucis de mise à jour étaient désormais résolus. En effet, la protection de la mise à jour qui causait bon nombre de soucis aurait été enlevé de la mise à jour, permettant aux imprimantes visées de pouvoir imprimer sans effets néfastes.
L’attente aura été longue pour les utilisateurs et la « publicité » aura fait plus de tort qu’autre chose à la version 11 de Windows, surtout que les précédentes moutures du système d’exploitation avaient aussi connu leur lot de problèmes. Pour rappel, le dernier bug en bug en date pouvait empêcher certains modèles d’imprimantes de sortir des fichiers en couleur ou de simplement imprimer en recto-verso.
Tout est bien qui finit bien, même si cette mise à jour semble encore apporter son lot de soucis, notamment au niveau des jeux. A voir désormais si d’autres problèmes, ou pas, viendront entacher les prochaines mises à jour. Affaire à suivre.
Nous Suivre sur Google+








 `
`