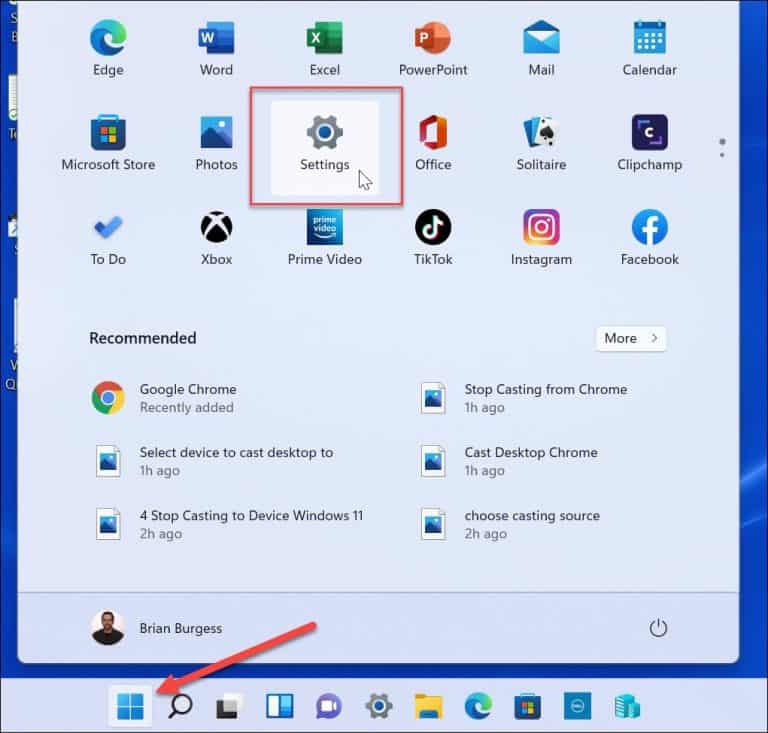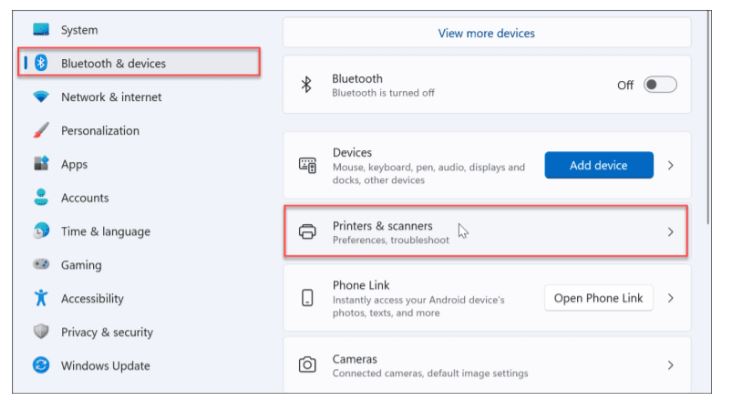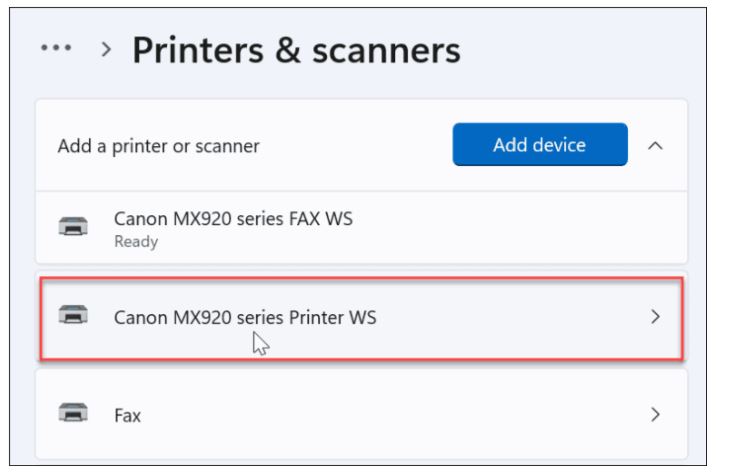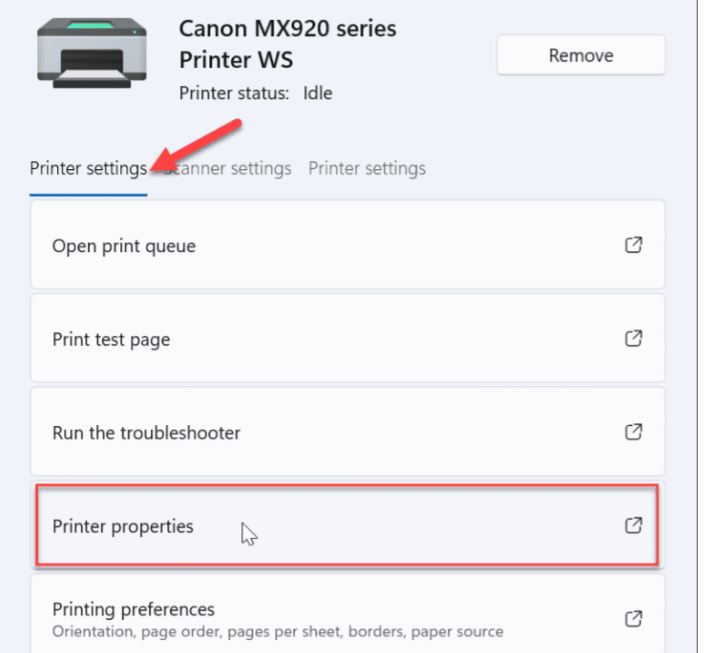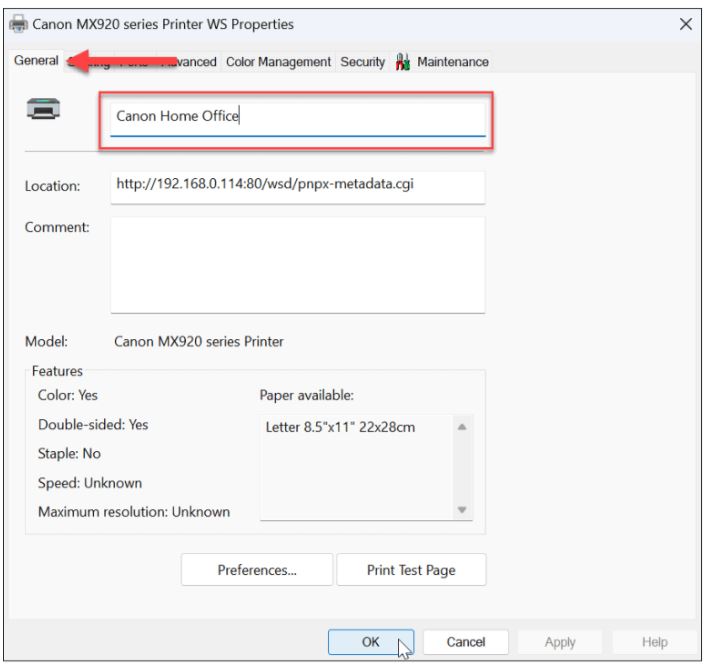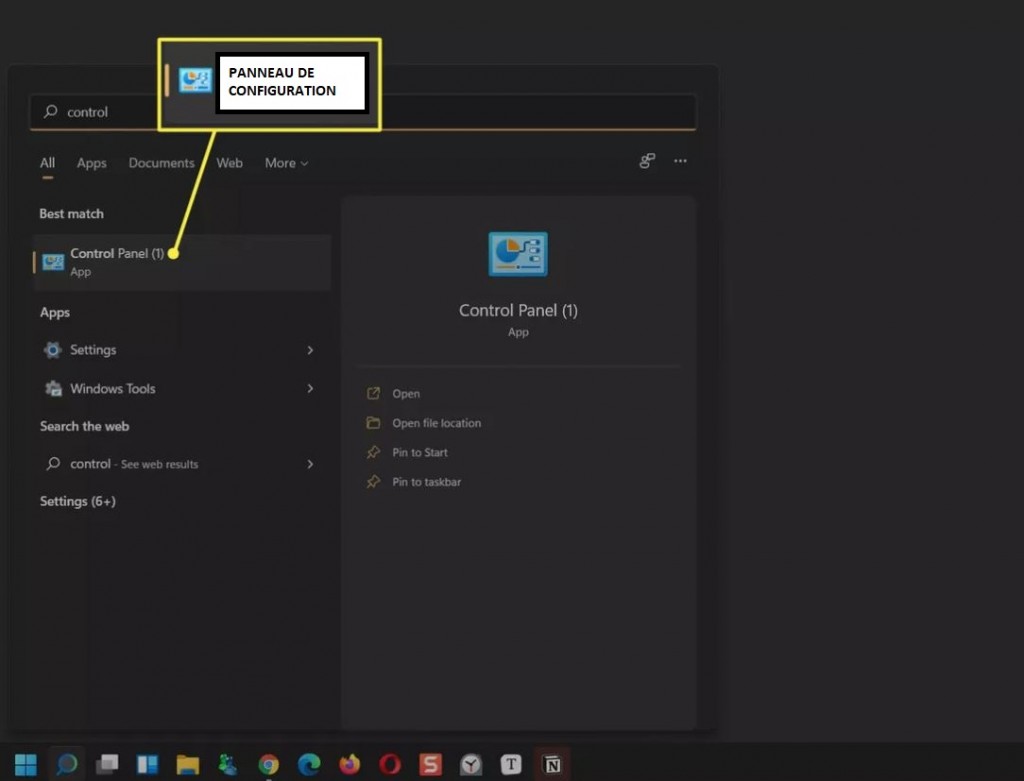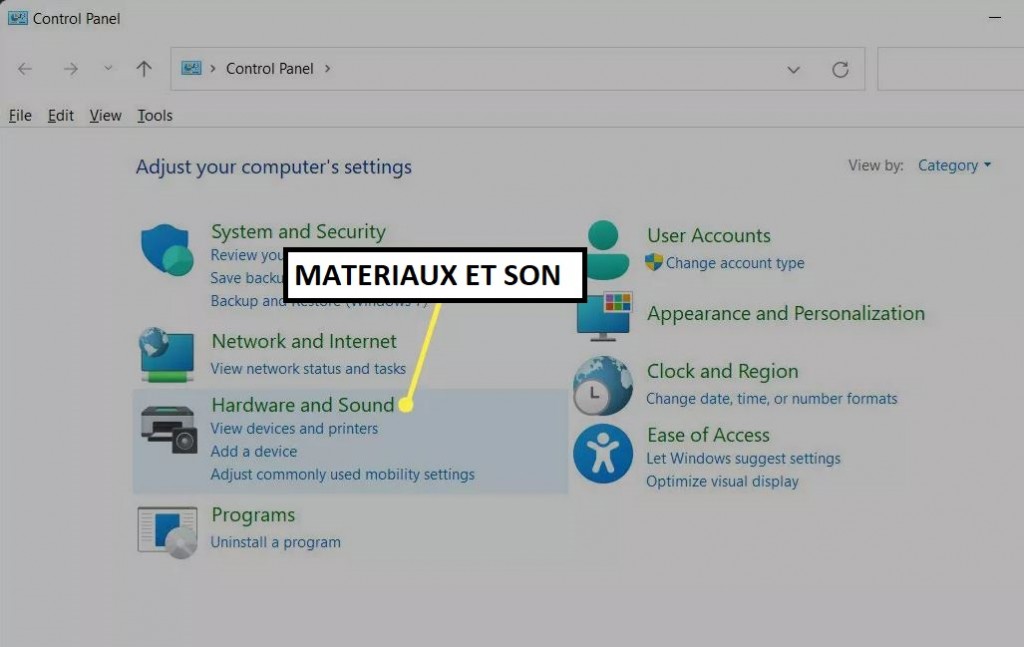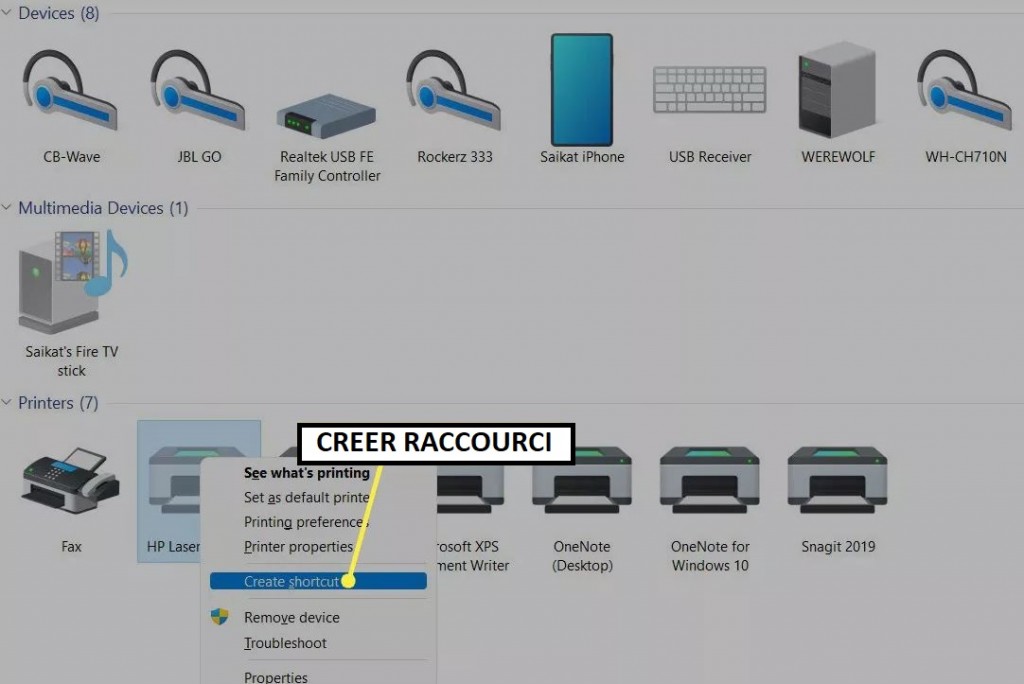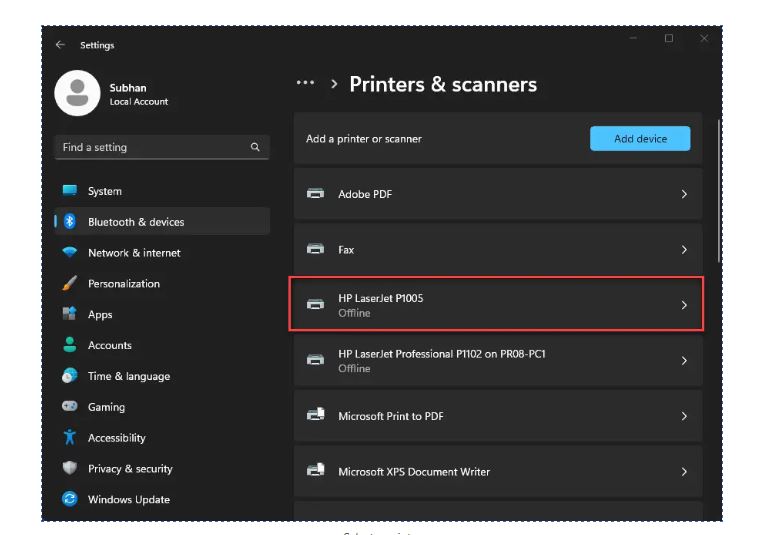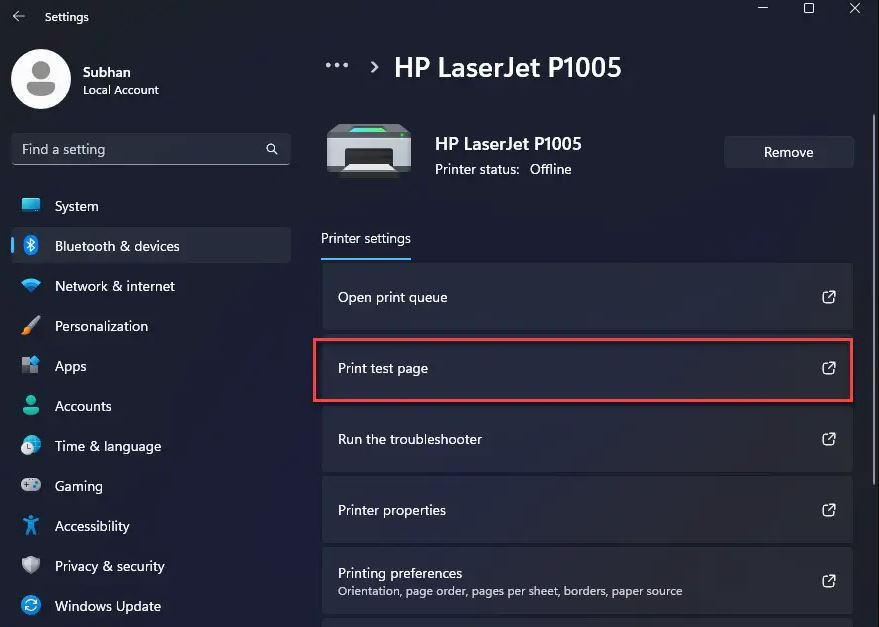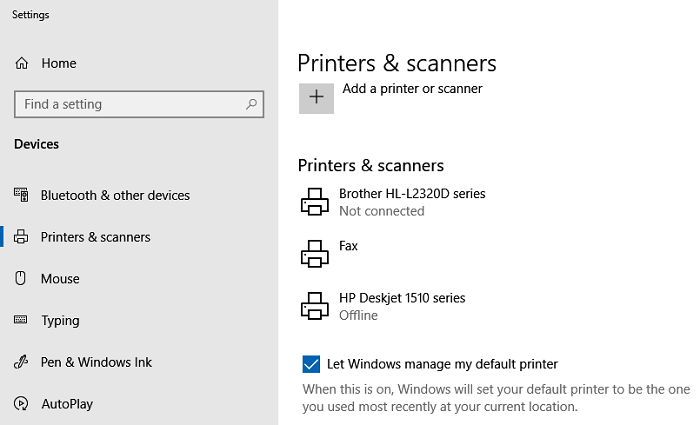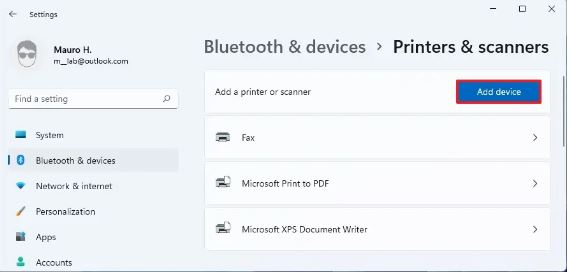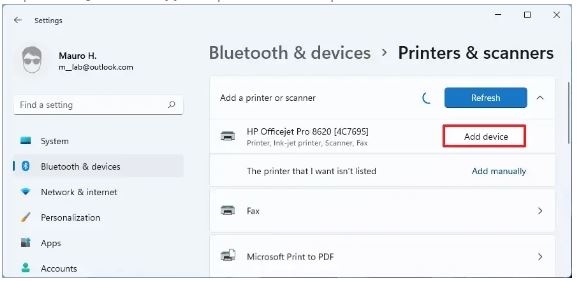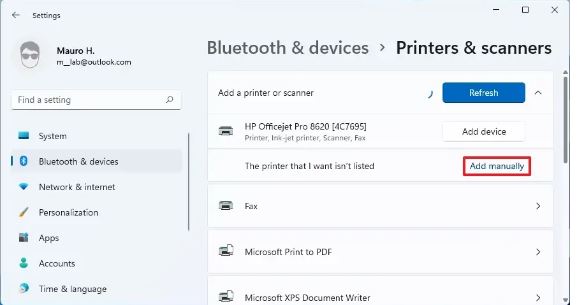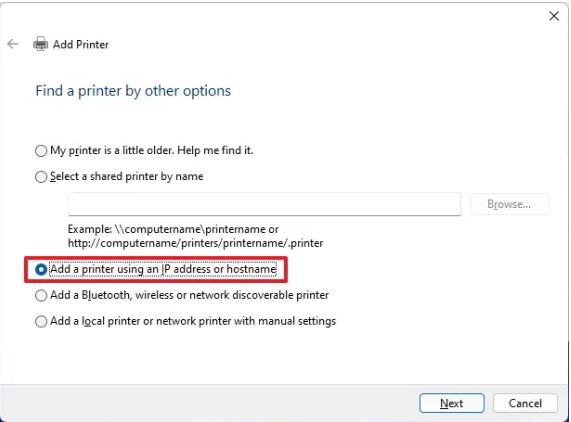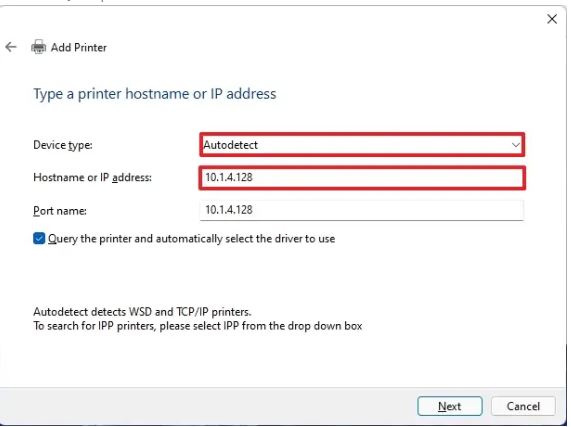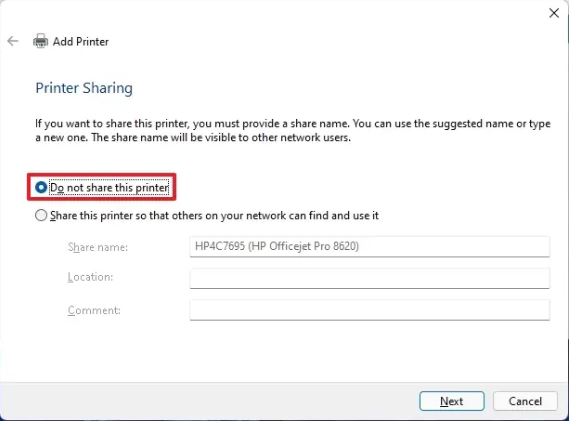Nous allons voir dans ce tutoriel comment renommer une imprimante si vous êtes sur Windows 11.
Allez sur votre clavier et appuyez sur la touche Windows. Vous pouvez sinon allez dans le menu démarrer puis dans les paramètres. A noter que vous pouvez également ouvrir les paramètres en appuyant sur la touche Windows de votre clavier + I (« Windows + I » ).
Une fois que les paramètres sont ouverts, allez dans la section Bluetooth et appareils, qui devrait se trouver sur la partie gauche. Allez ensuite dans la section des imprimantes et scanners.
Vous devriez alors voir la liste des imprimantes que vous avez installées. Allez sur l’imprimante que vous souhaitez renommer et cliquez sur celle-ci.
Vous devriez alors voir un onglet nommé paramètres de l’imprimante. Juste en dessous vous deviez voir une option « propriétés de l’imprimante ».
Assurez-vous d’être bien dans la section « Général » . Effacez le nom de l’imprimante et remplacez celui-ci par le nom que vous souhaitez. Validez ensuite en cliquant sur « OK ».
Une fois l’opération effectuée, votre imprimante aura un nouveau nom. Ainsi, si vous refaites toutes le parcours jusqu’à aller dans vos imprimantes, vous remarquerez que l’imprimante n’a plus la même appellation.









 `
`