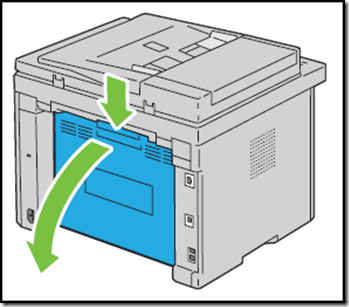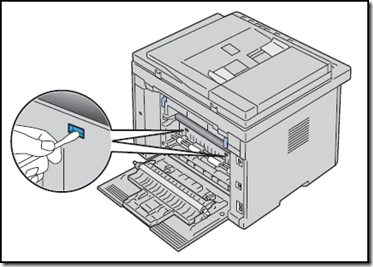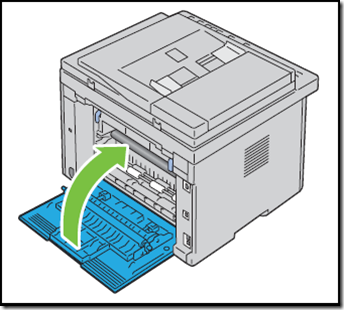Nous allons voir dans ce tutoriel ce que vous pouvez faire s’il manque des lignes sur vos feuilles lors de vos impressions.
Première astuce : changer votre cartouche d’encre
- Si le niveau de vos cartouches est au plus bas, il deviendra nécessaire de changer le tout ou de recharger votre consommable afin de reprendre des impressions correctes
Seconde astuce : faire une maintenance
- Pour cela, mettez du papier dans le bac
- Allez dans Configuration sur l’écran de votre imprimante (ou passez à l’étape suivante si vous n’avez pas accès à cette option).
- Allez ensuite dans les paramètres, puis dans utilitaire ou maintenance
- Choisissez Nettoyer la tête d’impression ou vérifier les conduites. Le processus de nettoyage devrait alors se lancer
- Une page de test devrait alors s’imprimer. Si le problème n’est pas résolu, refaites l’opération de nettoyage deux ou trois fois.
Troisième astuce : ôter les résidus de votre toner (pour les utilisateurs d’imprimantes laser)
- Deux éléments peuvent en être la cause :
- Votre cartouche est abimé
- L’imprimante ne chauffe pas assez. Dans ce cas-ci, conservez votre papier dans un endroit chaud et sec et n’hésitez pas à utiliser un papier plus fin. Si cela ne change rien, votre four peut être définitivement défectueux.
Quatrième astuce : vérifier les paramètres d’impression
- Allez dans la fenêtre d’impression en faisant Ctrl + P
- Allez ensuite dans les propriétés de l’imprimante ou autres paramètres.
- Réglez l’option Qualité d’impression sur Meilleure ou 1200 PPP et validez avec OK. Faites alors un test d’impression.
Si vous êtes sur Mac OS, voilà comment procéder :
- Appuyez sur Commande P
- Allez sur la barre où vous trouverez le programme sur lequel vous travaillez
- Cliquez sur média et qualité et augmentez la qualité. Faites ensuite un test d’impression.









 `
`