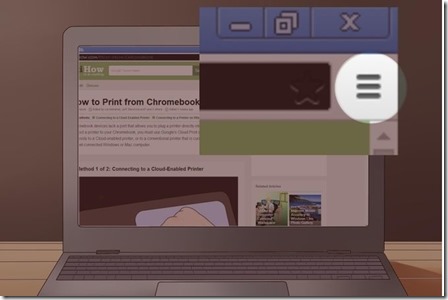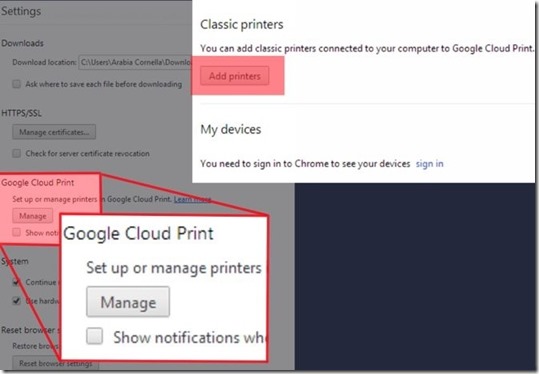Vous étiez en train de recharger votre cartouche et vous avez taché votre moquette par inadvertance ? Pas de panique, nous allons vous montrer dans ce tutoriel de quelle manière vous allez pouvoir redonner un coup de jeune à votre tapis !
Solution 1
Utilisez de l’alcool à brûler. Utilisez pour cela un gant de toilette dont vous aurez humidifié un bout. Attention, tamponnez la tache d’encre, ne la frottez pas ! Commencez le nettoyage en tamponnant le tout avec délicatesse, en partant du rebord pour aller vers le milieu de la tâche. Cela vous évitera ainsi d’étaler l’encre outre mesure.
Vous allez cependant devoir vous armer de patience, il faudra en effet près de 30 minutes avant que l’alcool ne fasse son effet. Continuez à humecter régulièrement (en retrempant le gant dans de l’alcool si besoin est.
Afin d’éviter d’abîmer votre moquette, rincez la zone sinistrée avec de l’eau chaude et du vinaigre. Quand la tache sera partie, rincez avec un peu d’eau claire et laissez le tout sécher !
Solution 2
Si jamais votre tache décide de jouer les invités récalcitrants, vous pourrez utiliser de la mousse à raser pour votre besogne ! Il ne s’agira bien sûr pas de raser votre moquette, mais d’apposer de la mousse sur la tache. Attendez une quinzaine de minutes avant d’enlever la mousse en vous aidant d’une cuillère. Il ne vous restera plus qu’à nettoyer votre moquette avec de l’eau tiède et du vinaigre.
Rincez une dernière fois à l’eau claire et voila !
Vous avez les mains tachées d’encre? Découvrez notre galet magique qui vous rendre tout propre en un rien de temps!
Découvrez également nos produits de recharge et astuces pour utiliser votre cartouche de manière plus pratique et économique!









 `
`