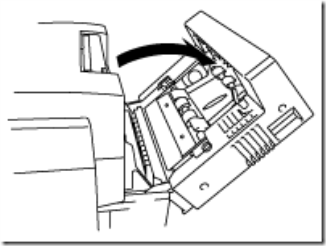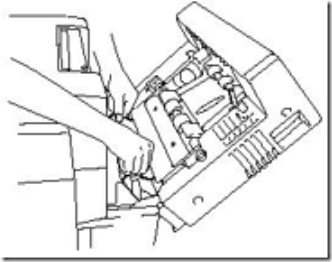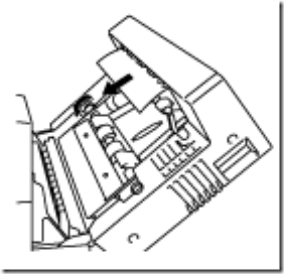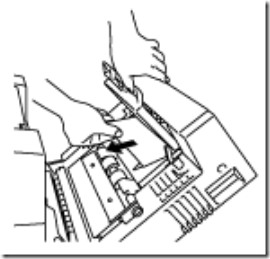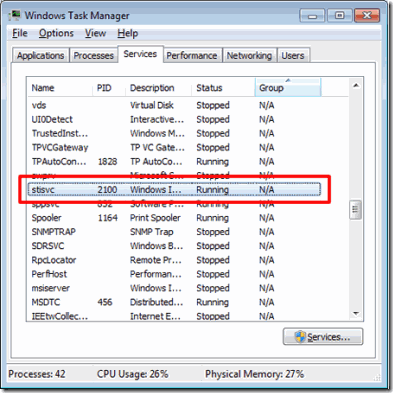Nous allons voir dans ce tutoriel comment faire pour régler un problème de bourrage papier de type 23y.xx sur une imprimante Lexmark. A noter que ce problème concernera notamment les imprimantes de type CS310, CS410, CS510, CX310, CX410 ou CX510
Cette solution est également valable pour les imprimantes utilisant des toner compatibles Lexmark 702
- Vous allez commencer par ouvrir le tiroir 1.
- Si jamais vous y trouvez du papier coincé, attrapez celui-ci fermement de chaque côté et tirez dessus. Attention, ne soyez pas impatient, prenez votre temps et ne faites pas de gestes brusques. Faites ensuite une petite vérification pour vérifier qu’aucun résidu ne traine à l’intérieur. N’hésitez pas à passer un petit coup d’air sec si besoin
- Vous allez ensuite ouvrir la porte avant afin d’accéder au bourrage de l’imprimante.
ATTENTION : il y’a de fortes chances que la surface soit brulante à l’intérieur de l’imprimante. Afin de ne pas vous brûler, attendez quelques instants, le temps que le tout refroidisse.
- Si jamais vous trouvez du papier coincé à l’entrée du chemin de papier, prenez les feuilles présentes, des deux côtés, et tirez lentement dessus. Une fois que c’est fait, assurez-vous que le tout soit bien dégagé. Vérifiez qu’il ne reste aucun résidu dans votre imprimante.
- Refermez ensuite la porte avant, et vous pourrez également refermer le tiroir 1
- Allez sur le panneau de commande de votre imprimante et appuyez sur √ afin d’effacer le message et continuer d’imprimer. Dans la mesure où vous avez une imprimante non tactile, choisissez SuivantEliminez le bourrage avant d’appuyer sur OK.
Il ne vous restera plus qu’à appuyer sur la touche OK pour confirmer.
Prêt à imprimer à nouveau? Découvrez nos produits d’impression pour pouvoir imprimer de manière intelligente et économique.
Voici
- Nos kits d’encre
- Nos cartouches rechargeables
- Nos kits toners
- Nos produits d’entretien
- Nos accessoires
Encros ne cite les marques qu’à des fins de compréhension lors de l’usage de ses différents produits, afin de guider l’utilisateur de manière efficace. Les marques appartiennent respectivement à leurs propriétaires et ne peuvent être comparées avec les produits de la marque Encros, ces derniers possédant leurs propres spécificités et exigences techniques.
Nous Suivre sur Google+








 `
`