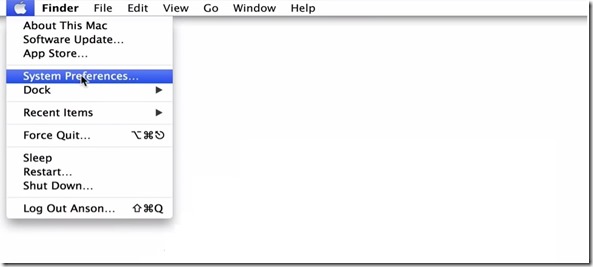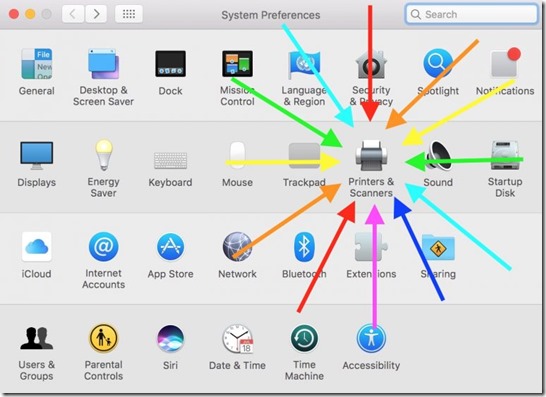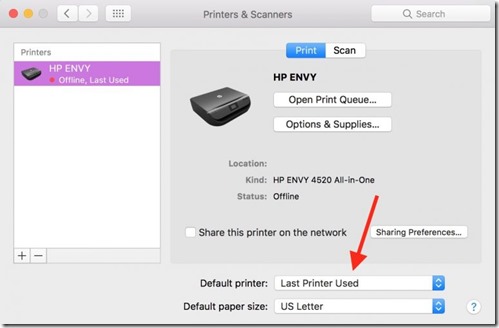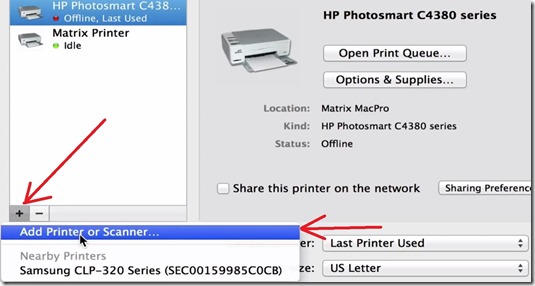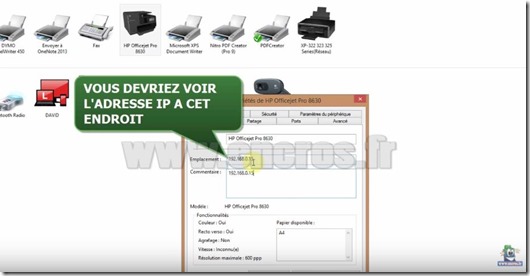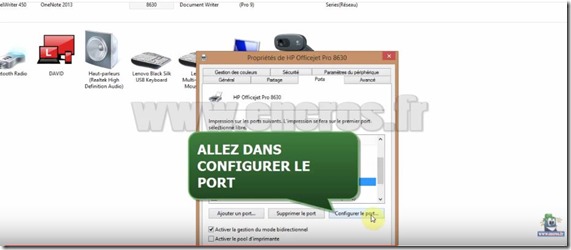Nous allons vous montrer dans ce tutoriel comment utiliser une imprimante par défaut sur un Mac.
Vous allez commencer par vous rendre dans le menu « Pomme » sur le bureau. Cliquez dessus.
Dans le tableau déroulant, allez dans « Préférence du système »
Une fois que vous y serez, allez dans la section des imprimantes et scanners en cliquant dessus.
Une fois que ce sera fait, vous verrez les différentes options de votre imprimante. Vous devriez voir vers le bas « imprimante par défaut »
En cliquant sur la fenêtre déroulante juste à côté, vous aurez accès aux différentes imprimantes qui sont installées sur votre PC. Vous pourrez ainsi choisir parmi les différentes imprimantes s’y trouvant. Choisissez celle qui vous convient avant de fermer la fenêtre.
À noter que vous trouverez une option « dernière imprimante utilisée ». Cette option s’avéra très utile si vous êtes, par exemple, dans un endroit extérieur où vous serez amené à imprimer à de nombreuses reprises. Il vous suffira pour cela d’imprimer une fois et vous pourrez ensuite imprimer à loisir sur la même imprimante. Il vous faudra cependant changer cette option lorsque vous reviendrez à votre domicile ou votre bureau.
Petite parenthèse si jamais l’imprimante que vous souhaitez ajouter par défaut n’apparait pas. Pensez déjà à vérifier que votre appareil est bien connecté à votre Mac (par câble ou sur le même réseau). Puis, allez dans « ajouter une imprimante » pour trouver l’imprimante que vous souhaitez ajouter. Et voila.
Vous êtes prêts à imprimer à nouveau ? Découvrez nos solution d’impression dans la vidéo ci-dessous !
- Nos kits d’encre
- Nos cartouches rechargeables
- Nos kits toners
- Nos produits d’entretien
- Nos accessoires
Encros ne cite les marques qu’à des fins de compréhension lors de l’usage de ses différents produits, afin de guider l’utilisateur de manière efficace. Les marques appartiennent respectivement à leurs propriétaires et ne peuvent être comparées avec les produits de la marque Encros, ces derniers possédant leurs propres spécificités et exigences techniques.
Nous Suivre sur Google+








 `
`