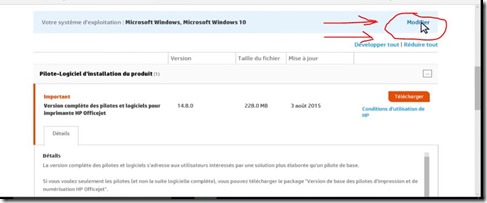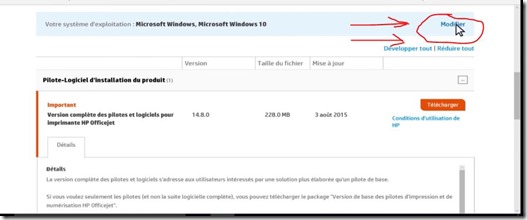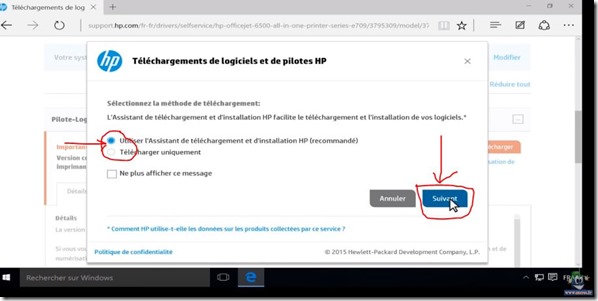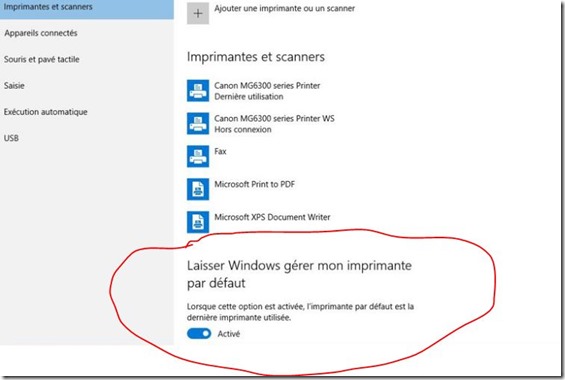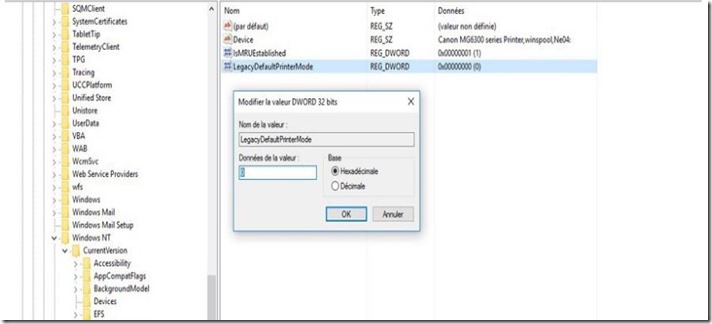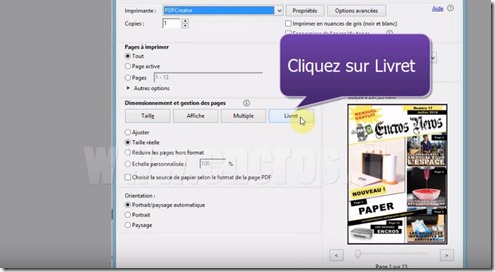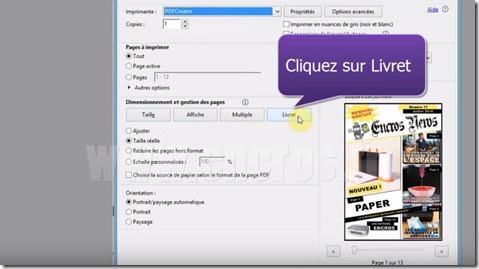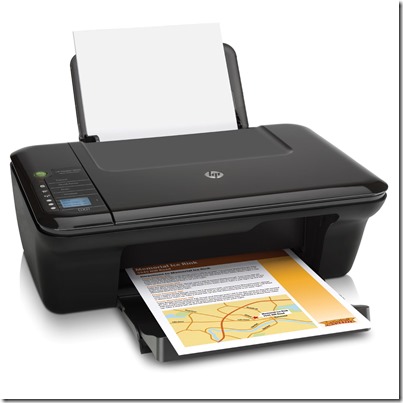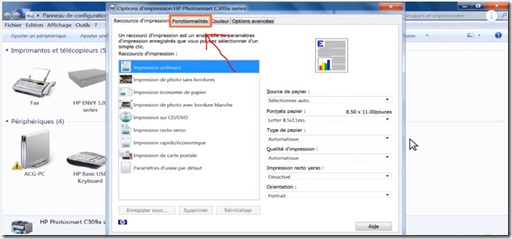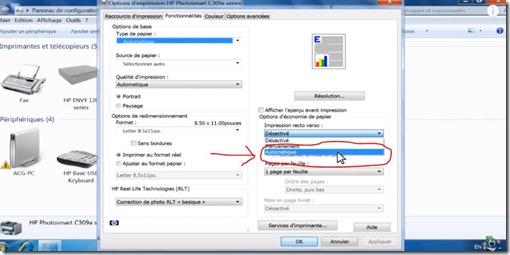Nous allons voir dans le tutoriel suivant de quelle manière vous allez pouvoir configurer votre imprimante avec câble USB, sous Windows 10.
- Pour commencer, vérifiez que votre imprimante soit bien allumée. Rendez-vous sur le site de HP, dans la section support.
- Une fois dessus, allez dans l’onglet Pilote et Logiciel
- Vous trouverez un champ vous permettant de taper le nom de votre imprimante. Entrez le nom de votre modèle et cliquez sur « rechercher mon produit »
- Dans la liste s’affichant devant vous, cliquez sur l’imprimante correspondante. Pensez à vérifier que l’imprimante a bien été reconnue par le système d’exploitation. Modifiez ce dernier si besoin est .
- Allez ensuite dans le menu déroulant, afin de choisir votre système d’exploitation. Cliquez ensuite sur mettre à jour.
- Dans la section « Logiciel d’installation du produit » , cliquez sur le bouton « télécharger », situé en regard des options logiciel complet et pilote.
- Si la fenêtre de téléchargement du pilote et du logiciel HP s’affiche, sélectionnez « Utiliser l’assistant de téléchargement et d’installation HP ». Cliquez ensuite sur suivant.
- Suivez les instructions et installez le pilote sur votre ordinateur.
- Vous serez alors invité à choisir un type de connexion, sélectionnez l’option USB.
- Suivez ensuite les instructions qui s’affichent sur l’écran afin que vous puissiez connecter votre imprimante. Vous pourrez ensuite vous mettre à imprimer !
Votre imprimante est opérationnelle? Découvrez nos produits d’impression pour pouvoir imprimer de manière intelligente et économique.
Voici
- Nos kits d’encre
- Nos cartouches rechargeables
- Nos kits toners
- Nos produits d’entretien
- Nos accessoires
Encros ne cite les marques qu’à des fins de compréhension lors de l’usage de ses différents produits, afin de guider l’utilisateur de manière efficace. Les marques appartiennent respectivement à leurs propriétaires et ne peuvent être comparées avec les produits de la marque Encros, ces derniers possédant leurs propres spécificités et exigences techniques.
Nous Suivre sur Google+








 `
`