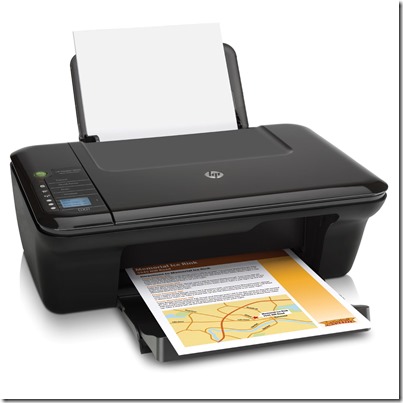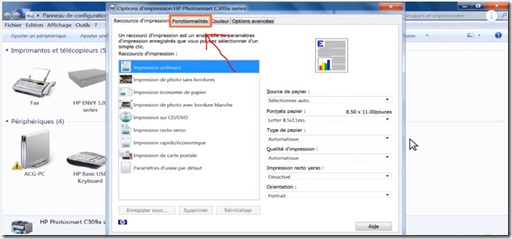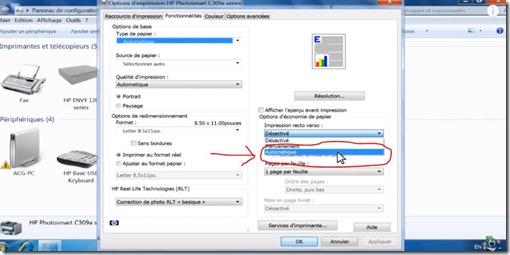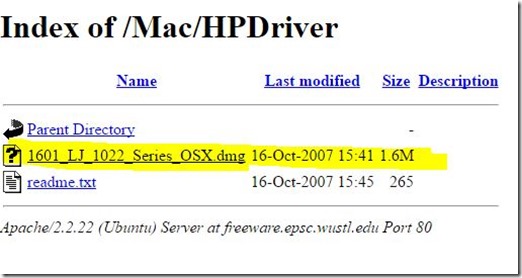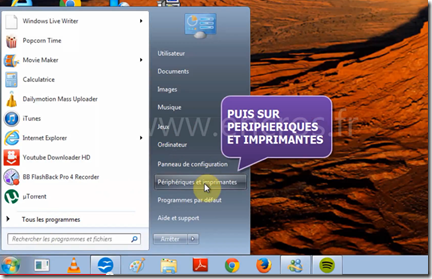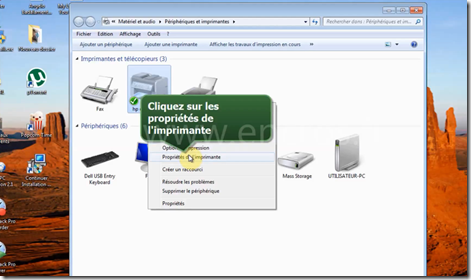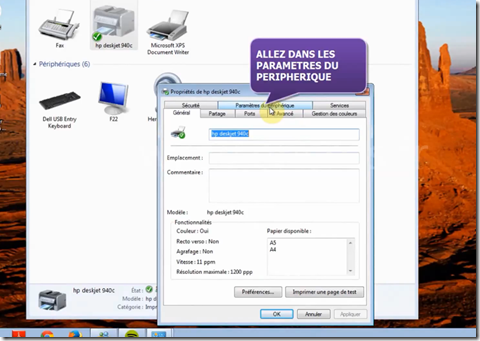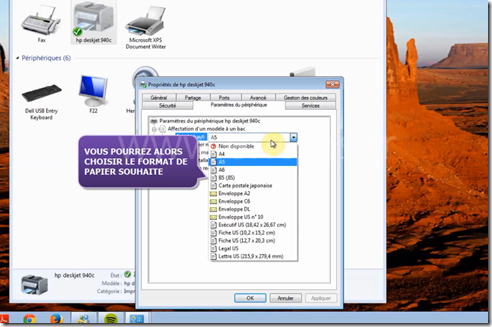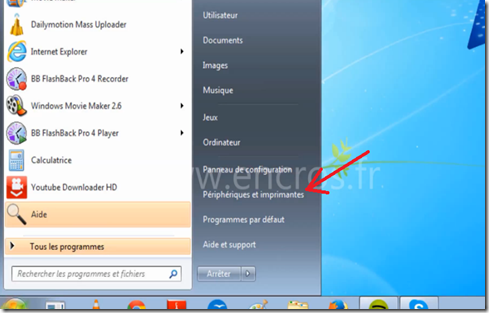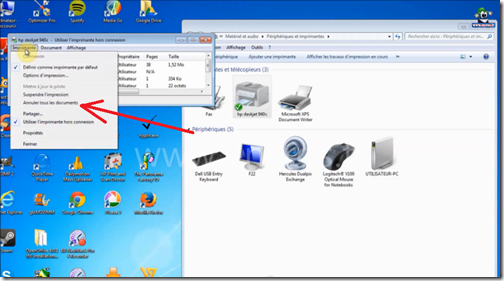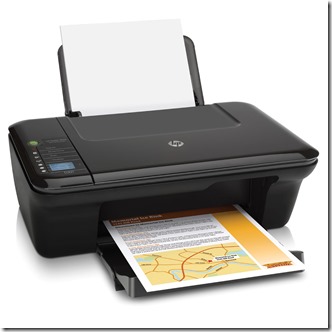 .
.
Nous allons voir dans le tutoriel suivant quelle sera la marche à suivre pour régler un problème de type 0xc18a0101 et 0Xc19a0007. Ces erreurs frapperont généralement les imprimantes HP
Solution 1:
- Vous allez vous concentrer sur les touches « OK », « Annuler », « Noir » et « Couleur ». Appuyez sur les quatre boutons et maintenez-les enfoncés. Eteignez l’imprimante dans la foulée.
- Laissez votre appareil s’éteindre normalement et continuez d’appuyer sur les boutons. Dès que votre imprimante est éteinte, rallumez là.
- Relâchez ensuite les quatre boutons.
- Vous devrez faire cette opération deux fois et votre imprimante devrait ensuite se recalibrer
Solution 2:
Le problème vient peut-être des cartouches. Réinstallez-les. Si le problème ne vient pas de là, c’est peut être votre tête d’impression qui pose problème.
Pour l’erreur 0Xc19a0007
Appuyez sur la touche « * » de votre clavier et maintenez-la enfoncée. Appuyez ensuite sur la touche « # ».
- Relâchez les deux touches.
- Entrez « 123″sur le clavier, vous passerez alors en mode maintenance.
- Appuyez sur la flèche droite jusqu’à ce que le menu « Configuration » apparaisse sur le panneau.
- Appuyez deux fois sur la touche « OK » afin d’effacer la condition d’erreur.
- Annulez deux ou trois fois afin de revenir au menu principal.
- Eteignez vote imprimante avant de la rallumer
- Imprimez une page de test
Votre imprimante marche à nouveau ? Découvrez nos produits d’impression pour pouvoir imprimer de manière intelligente et économique.
Voici
- Nos kits d’encre
- Nos cartouches rechargeables
- Nos kits toners
- Nos produits d’entretien
- Nos accessoires
Encros ne cite les marques qu’à des fins de compréhension lors de l’usage de ses différents produits, afin de guider l’utilisateur de manière efficace. Les marques appartiennent respectivement à leurs propriétaires et ne peuvent être comparées avec les produits de la marque Encros, ces derniers possédant leurs propres spécificités et exigences techniques.
Nous Suivre sur Google+








 `
`