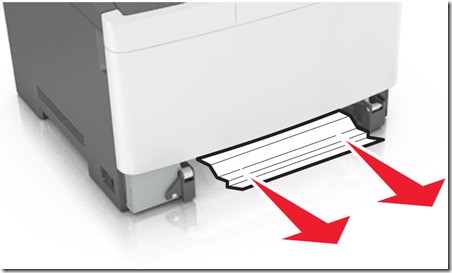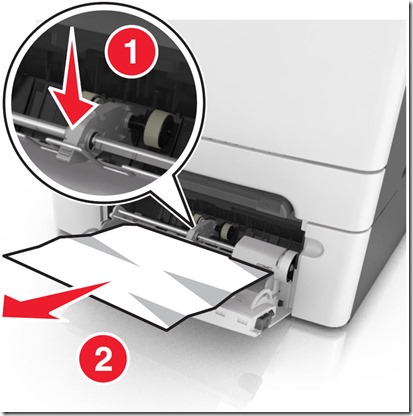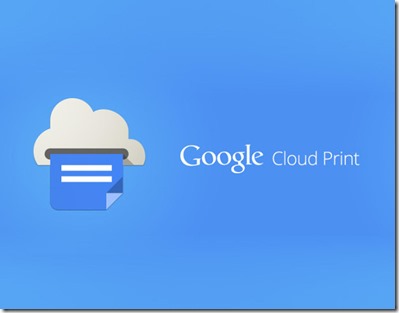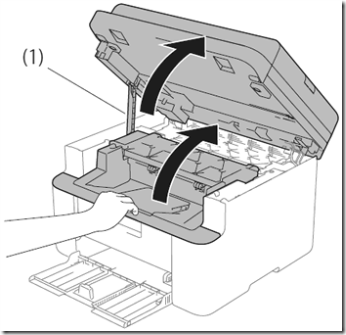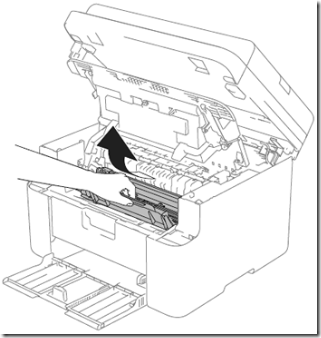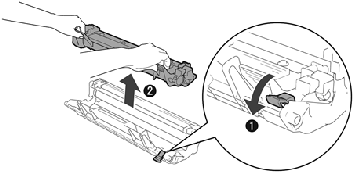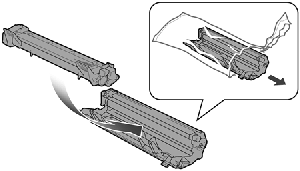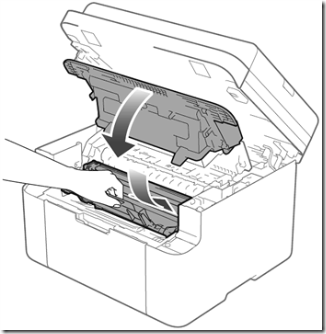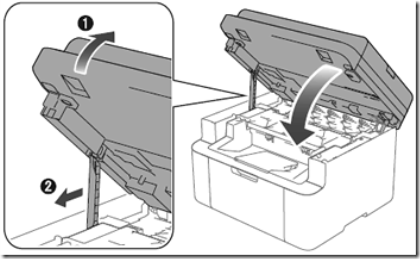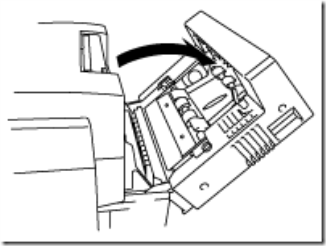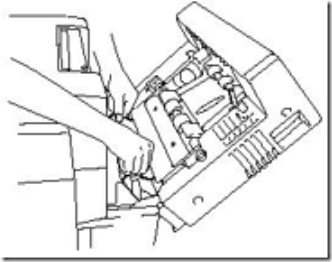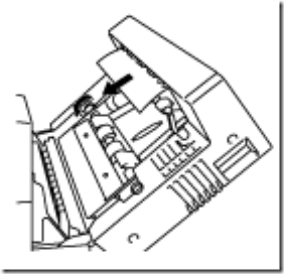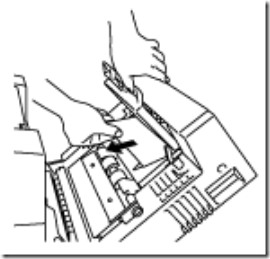Nous allons voir dans ce tutoriel comment faire pour résoudre une erreur de type 25y.xx sur une imprimante laser Lexmark. Cette erreur signifie qu’un bourrage de papier est en train d’avoir lieu sur votre imprimante et que celui-ci affecte soit le chargeur manuel, soit le chargeur multifonction intégré au bac optionnel de 650 feuilles.
Cette solution est également valable pour les imprimantes utilisant des toners compatibles Lexmark 702
- Vous allez commencer par enlever le tiroir standard, à savoir celui comprenant 250 feuilles
- Une fois que c’est fait, jetez un coup d’œil et enlevez tous les supports qui sont susceptibles de bloquer l’ensemble.
- Si jamais vous trouvez des morceaux de papier déchirés en raison du bourrage en lui-même, vérifiez tous les lambeaux de papier restants.
Petite remarque : si jamais vous ne trouvez pas de feuilles de papier visible ou si jamais le problème ne concerne pas ce bac ci mais celui comprenant 650 pages, reportez-vous aux consignes ci-dessous
- Commencez par appuyer sur le levier de dégagement de papier situé sur le chargeur multifonction (numéro 1 sur la photo ci-dessous). Vous pourrez ainsi accéder au papier coincé. Une fois que vous l’avez repéré, enlevez celui-ci en faisant attention (2).
- Vous pourrez ensuite refermer le tiroir numéro 1
- Rendez-vous ensuite sur le panneau de commande de votre imprimante et appuyez sur la touche ✔ afin d’effacer le message d’erreur. Vous pourrez ensuite reprendre le cours de votre impression. Si jamais votre imprimante est non tactile, allez sur suivant, Eliminez le bourrage et appuyez sur la touche OK. Validez ensuite sur la touche OK pour confirmer l’opération.
Prêt à imprimer à nouveau? Découvrez nos produits d’impression pour pouvoir imprimer de manière intelligente et économique.
Voici
- Nos kits d’encre
- Nos cartouches rechargeables
- Nos kits toners
- Nos produits d’entretien
- Nos accessoires
Encros ne cite les marques qu’à des fins de compréhension lors de l’usage de ses différents produits, afin de guider l’utilisateur de manière efficace. Les marques appartiennent respectivement à leurs propriétaires et ne peuvent être comparées avec les produits de la marque Encros, ces derniers possédant leurs propres spécificités et exigences techniques.
Nous Suivre sur Google+








 `
`