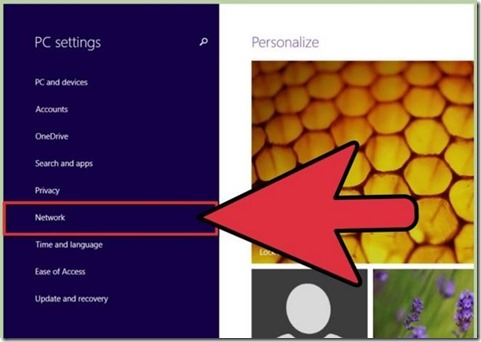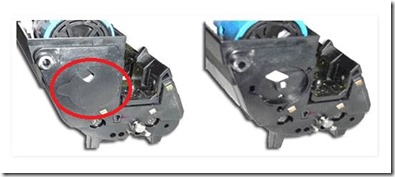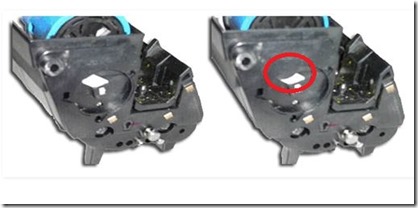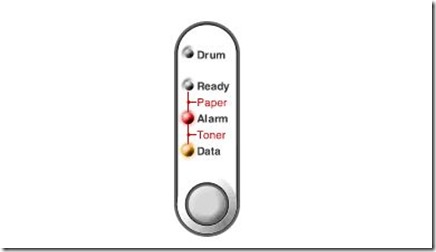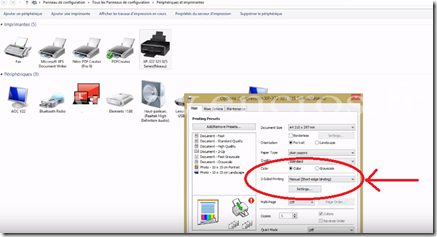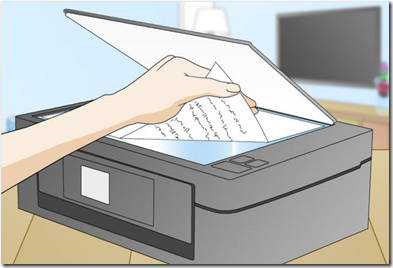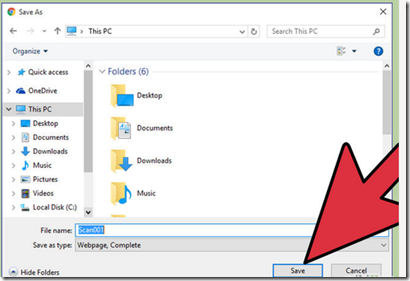Nous allons voir dans le tutoriel suivant de quelle manière vous allez pouvoir installer votre imprimante sous Windows 8, en passant par un réseau.
A noter que vous devrez pour cela passer par votre routeur pour effectuer l’opération, et ce de deux manières différentes.
- En passant par un câble Ethernet : vous pourrez le faire qu’à condition que votre imprimante et votre routeur soient situés au même endroit.
- En mode sans-fil : Ce sera valable pour les imprimantes récentes, qui comprendront généralement une interface permettant de détecter un réseau sans trop de difficulté. Munissez-vous de votre mode d’emploi si besoin est.
Important : il se peut que vous ayez à installer le logiciel de votre imprimante sur votre PC, même si certaines imprimantes seront automatiquement détectées par votre système.
Si jamais votre imprimante est bien connectée (physiquement) mais n’apparaît pas sur votre PC, voici ce qu’il faudra faire (pensez quand même à vérifier que votre imprimante soit allumée)
- Commencez par ouvrir le panneau de contrôle de Windows
- Allez dans la section « périphériques et imprimantes » . Dans la mesure où vous serez en mode « vue par catégorie », allez sur « liste des périphériques et imprimantes connectés ». Vous devriez alors voir une liste comprenant les périphériques connectés à votre PC
- Cliquez sur « ajouter une imprimante » . Vous verrez alors une liste d’imprimantes apparaître et vous pourrez choisir votre appareil.
Pensez à vérifier que l’imprimante non listée soit bien connectée et que le logiciel soit bien installé !
Maintenant que votre imprimante est installée, découvrez nos produits d’impression pour continuer à imprimer de manière intelligente et économique.
Voici
- Nos kits d’encre
- Nos cartouches rechargeables
- Nos kits toners
- Nos produits d’entretien
- Nos accessoires
Encros ne cite les marques qu’à des fins de compréhension lors de l’usage de ses différents produits, afin de guider l’utilisateur de manière efficace. Les marques appartiennent respectivement à leurs propriétaires et ne peuvent être comparées avec les produits de la marque Encros, ces derniers possédant leurs propres spécificités et exigences techniques.
Nous Suivre sur Google+








 `
`