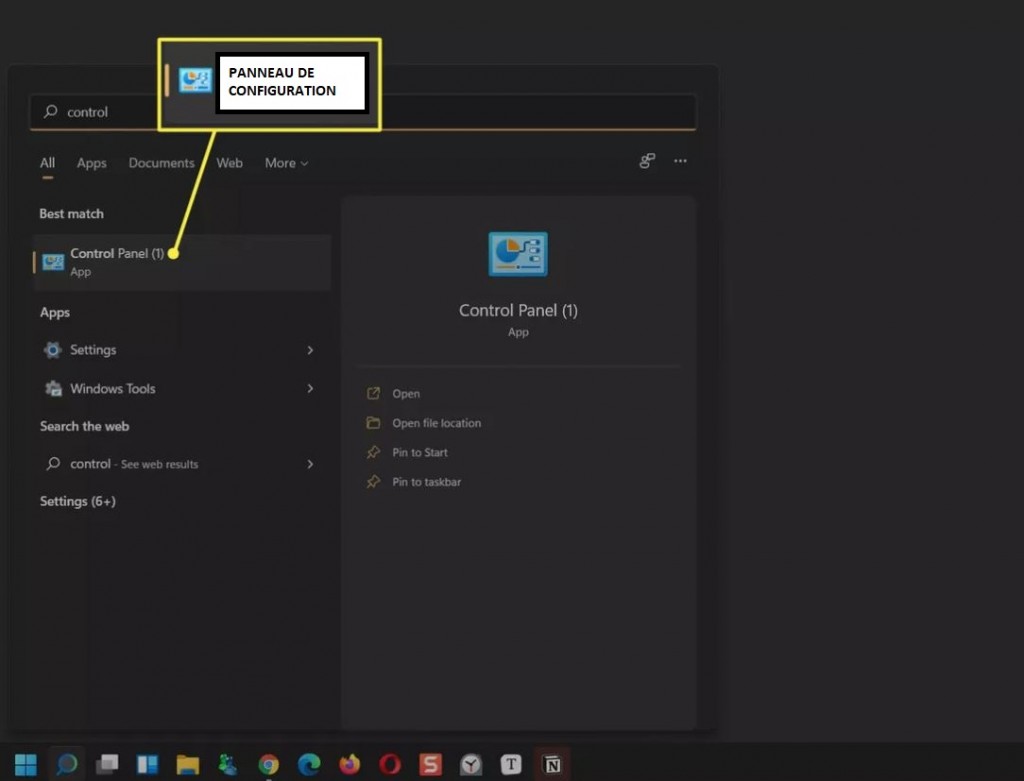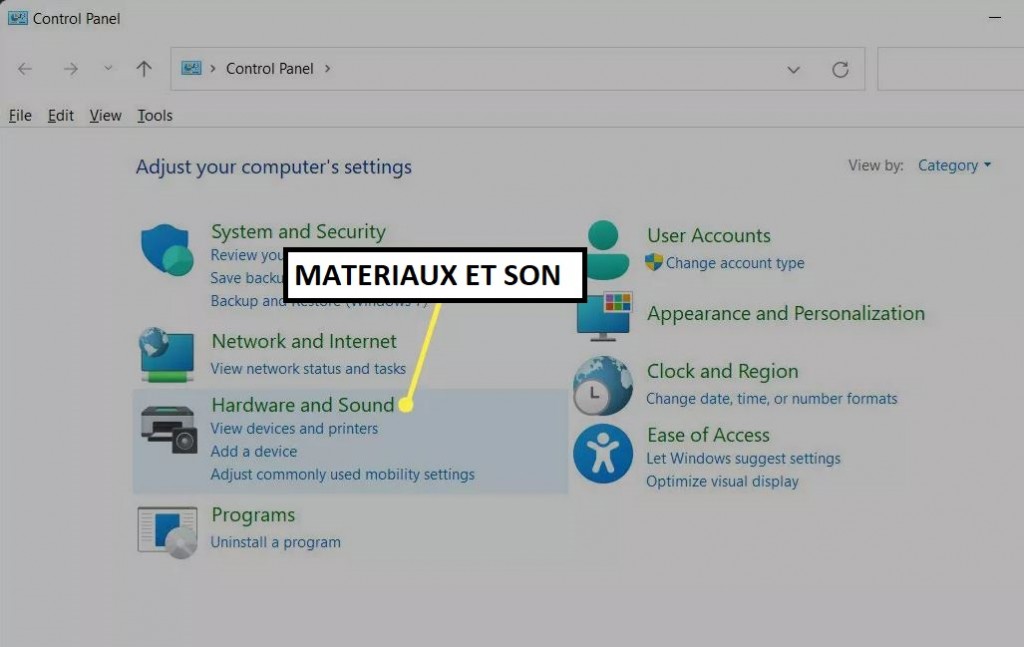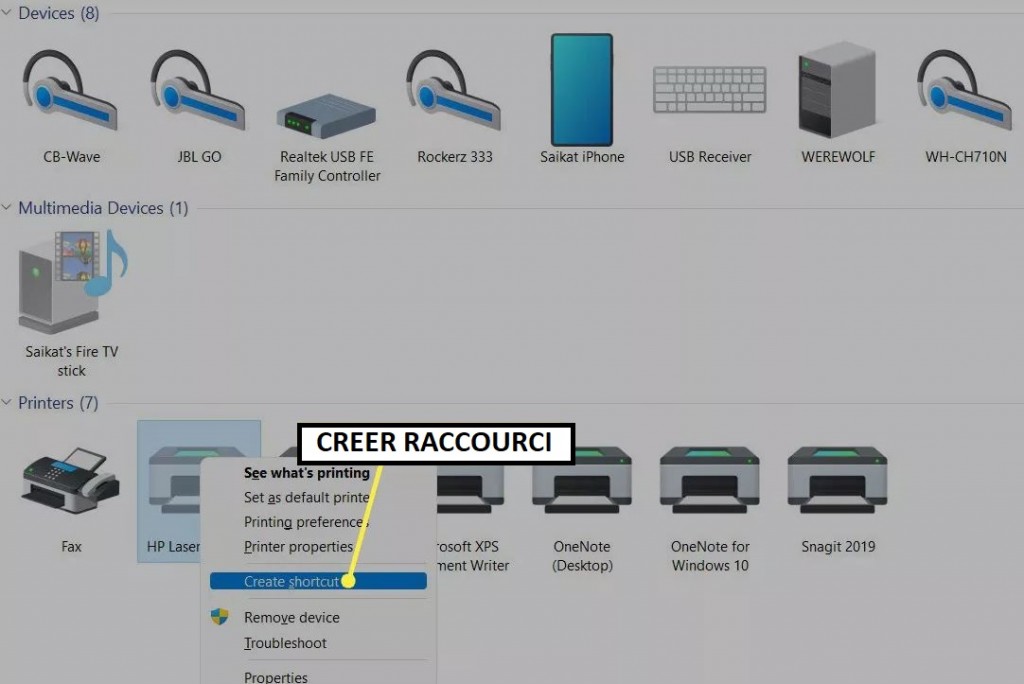Il arrive que l’on doive se séparer de son imprimante pour de multiples raisons : son âge, un déménagement, l’achat d’un nouveau modèle etc… Cela dit, au même titre qu’un ordinateur, il faut parfois prendre certaines précautions en se débarrassant de son appareil.
En effet, votre imprimante est susceptible de contenir des informations importantes : des adresses, des numéros de contact mais aussi des documents médicaux, financiers et autres éléments sensibles. Si vous avez un vieux modèle, un petit débranchage de câble (puis laisser le tout tel quel) devrait faire l’affaire s’il n’y a pas de système de sauvegarde. Cela dit, d’autres modèles peuvent intégrer une mémoire volatile. Il serait bon dans tous les cas de vérifier dans le manuel d’utilisation et suivre tout conseil éventuel.
Un élément à prendre en compte aussi est son adresse mail. Certaines imprimantes permettent de stocker votre adresse et le mot de passe qui va avec. Si vous avez l’habitude d’envoyer des messages par ce biais, faites en sorte d’effacer le tout avant le passage de l’imprimante à la casse.
En somme plus votre imprimante est récente, plus vous devrez effacer vos données et pas seulement sur votre imprimante. Avec l’avènement du Cloud Printing par exemple, vous devrez penser à enlever toute information sur vos applications. Si vous avez un compte chez un constructeur vous permettant d’imprimer où que vous soyez dans le monde, pensez aussi à dissocier le compte de l’imprimante.
Enfin, avant d’envoyer le tout au recyclage, essayez d’ouvrir le tout pour voir s’il y aurait des éléments ressemblant vaguement à un disque dur à l’intérieur.
N’hésitez pas à vous faire aider par un spécialiste en impression en cas de doute !









 `
`