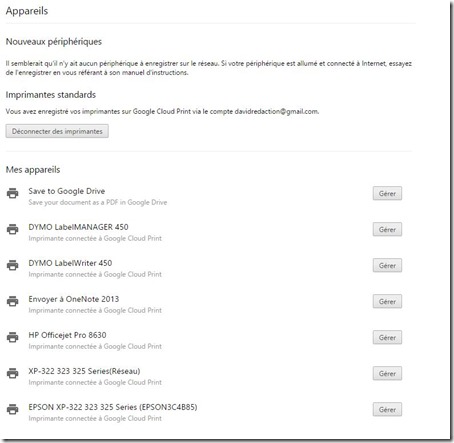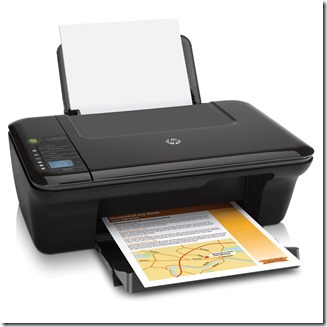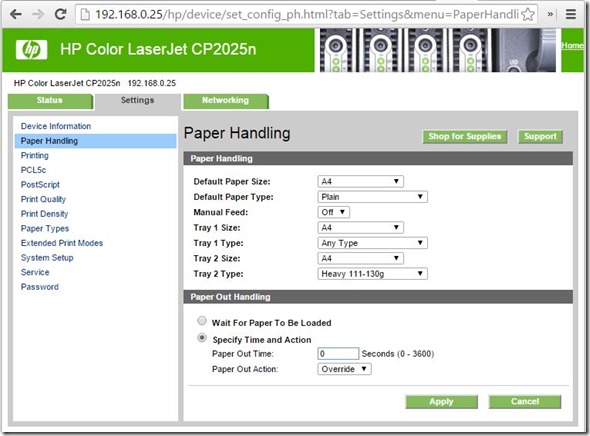Nous allons voir dans le tutoriel suivant de quelle manière vous allez pouvoir régler une erreur de type « 100% LTR FIN photo pro » et « Verifier Imprimante App. Touche [OK] » . Ces erreurs frapperont généralement les imprimantes de marque Canon.
- Pour la première solution
Commencez par faire une vérification au niveau des tampons d’absorbeurs d’encre. Vous devrez faire cette vérification alors que la tête d’impression est au repos.
Si jamais les absorbeurs ont bougés, rappuyez dessus afin de les remettre en place. La tête d’impression pourra ainsi fonctionner de manière plus efficace.
- Seconde solution :
Essayez d’appuyer sur le bouton « two sided » . Celui-ci est le deuxième bouton en partant de la gauche. Une fois que c’est fait, appuyez sur « OK »
- Troisième solution
Rendez-vous sur la gauche de l’imprimante et appuyez sur le bouton « qualité d’image / Image Quality ».
Appuyez ensuite sur « – «
Votre imprimante fonctionne à nouveau? Découvrez nos produits d’impression pour pouvoir imprimer de manière intelligente et économique.
Voici
- Nos kits d’encre
- Nos cartouches rechargeables
- Nos kits toners
- Nos produits d’entretien
- Nos accessoires
Encros ne cite les marques qu’à des fins de compréhension lors de l’usage de ses différents produits, afin de guider l’utilisateur de manière efficace. Les marques appartiennent respectivement à leurs propriétaires et ne peuvent être comparées avec les produits de la marque Encros, ces derniers possédant leurs propres spécificités et exigences techniques.
Nous Suivre sur Google+








 `
`