Que faire si un message de type « cartouche incompatible » apparait sur votre imprimante de type HP ? C’est ce que nous allons voir dans le tutoriel suivant. A noter que ce message pourra également se présenter comme suit : « problème de cartouche » ou « cartouche manquante ou endommagée ». Le problème concernera surtout les imprimantes de type HP Photosmart C4400 et C4500
- Pour la première solution, si vous utilisez une cartouche compatible, enlevez la et remettez la par la suite. Si le problème persiste, essayez sinon d’en mettre une nouvelle voire une cartouche d’origine. Si jamais vous utilisez justement une cartouche d’origine, il se peut que que celle-ci soit défectueuse.
- Faites en sorte sinon de bien enlever l’adhésif de protection de votre cartouche avant de la placer dans l’imprimante.
Seconde solution
- Enlevez les cartouches de votre imprimante, débranchez celle-ci et nettoyez ces dernières en utilisant de l’eau distillée et un petit coton tige. Nettoyez la cartouche au niveau des contacts cuivrés (pas de la tête d’impression attention) et donnez également un petit coup au niveau de l’endroit où se mettent les cartouches dans l’imprimante.
- Attendez une bonne dizaine de minutes le temps que les cartouches soient sèches. Quand ce sera le cas, remettez les cartouches à leur place avant de fermez le capot et de rebrancher l’imprimante. Faites un petit test d’impression.
Essayez sinon de réinitialiser l’imprimante.
- Commencez pour cela par allumer l’imprimante.
- Enlevez ensuite le câble d »alimentation et de l’imprimante et de votre prise murale.
- Attendez une minute avant de remettre le câble en place ( dans la prise au mur puis sur votre imprimante)
-
Il ne vous restera plus qu’à rallumer le tout.
Encros ne cite les marques qu’à des fins de compréhension lors de l’usage de ses différents produits, afin de guider l’utilisateur de manière efficace. Les marques appartiennent respectivement à leurs propriétaires et ne peuvent être comparées avec les produits de la marque Encros, ces derniers possédant leurs propres spécificités et exigences techniques.
Nous Suivre sur Google+








 `
`











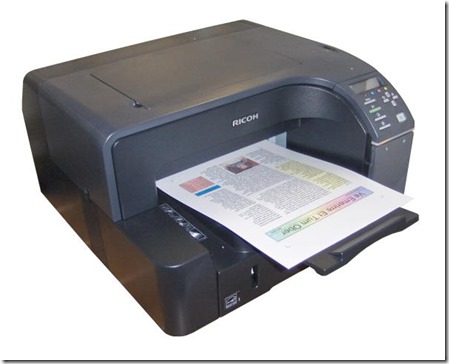

 . Vous devriez voir le mot “Reset” apparaitre. Validez une nouvelle fois en pressant sur la touche
. Vous devriez voir le mot “Reset” apparaitre. Validez une nouvelle fois en pressant sur la touche 