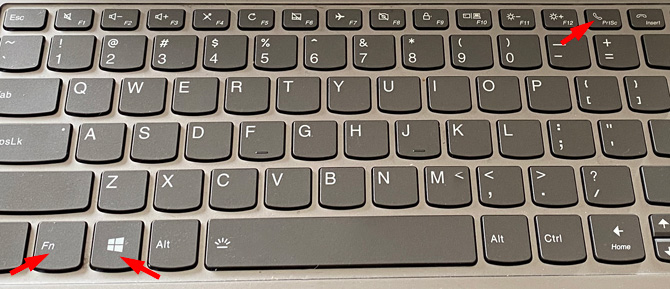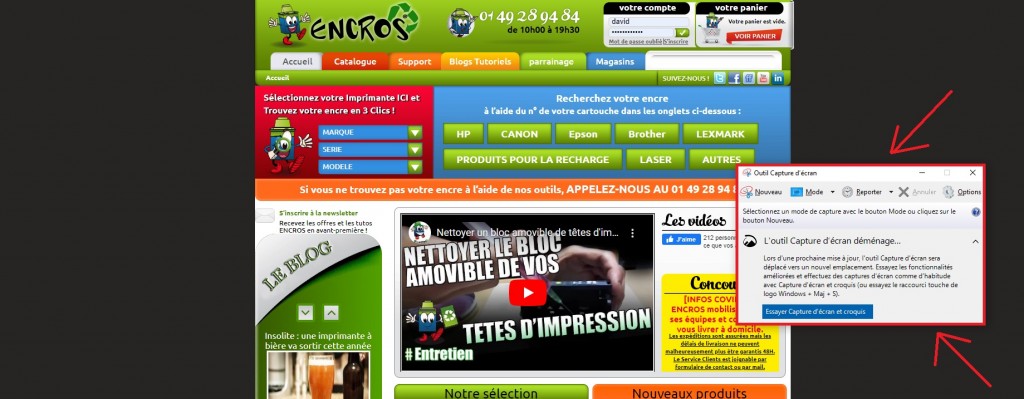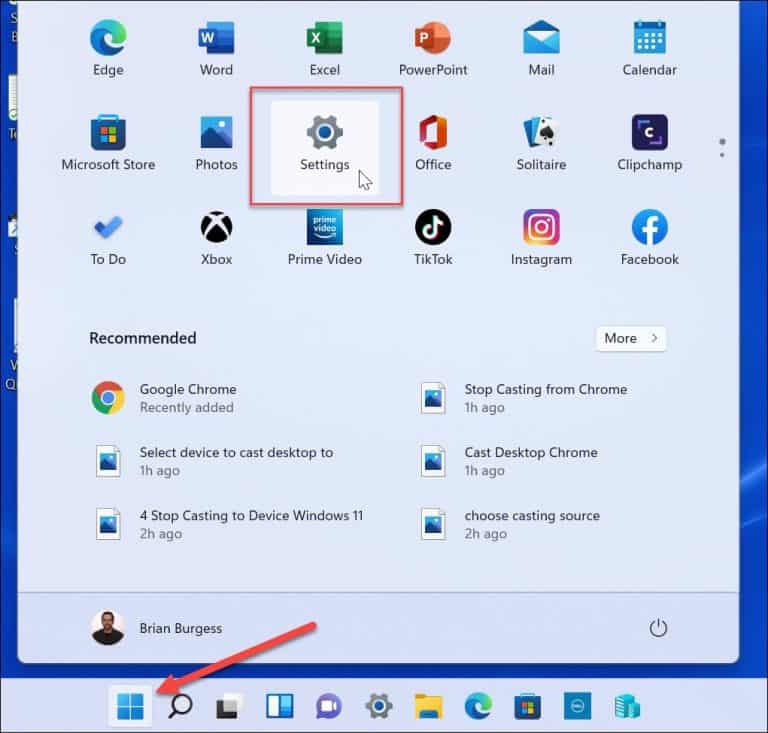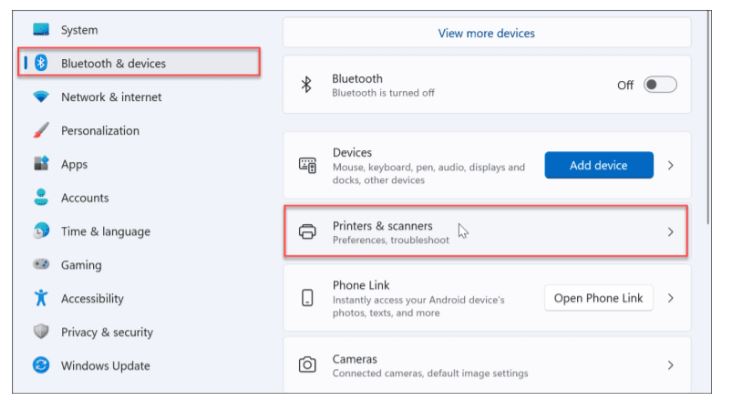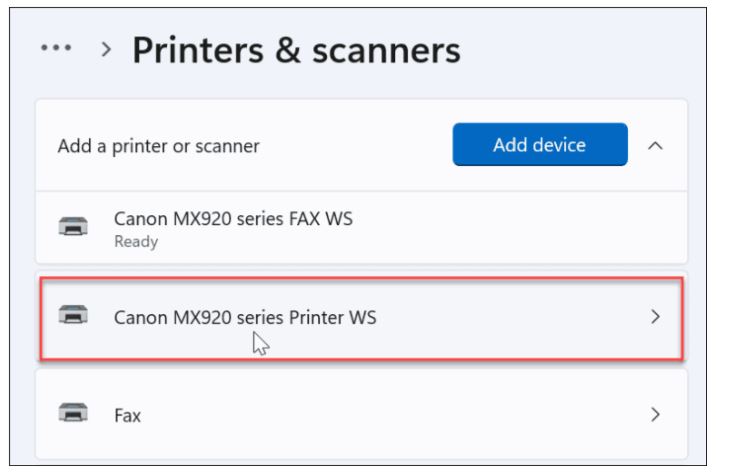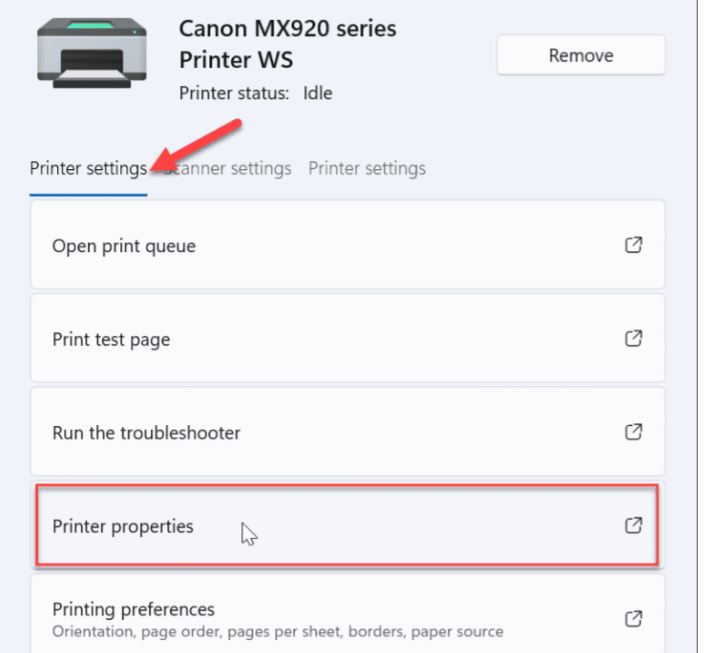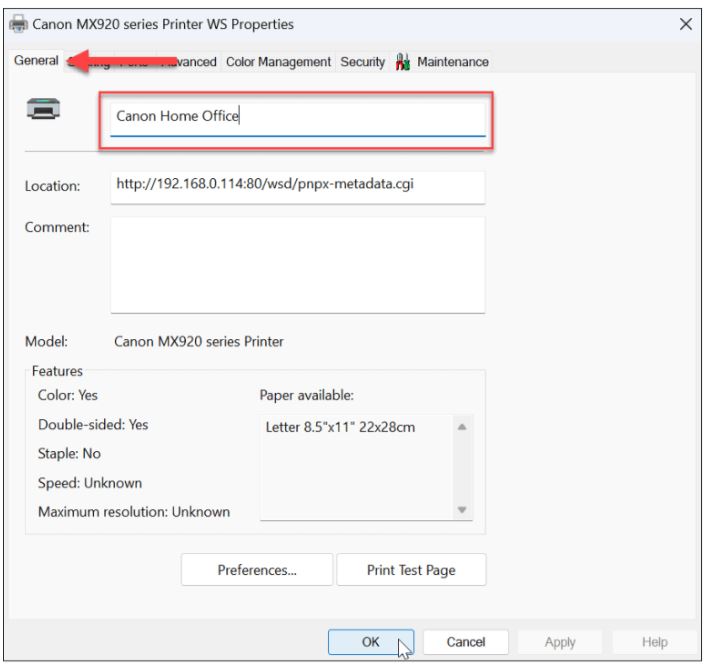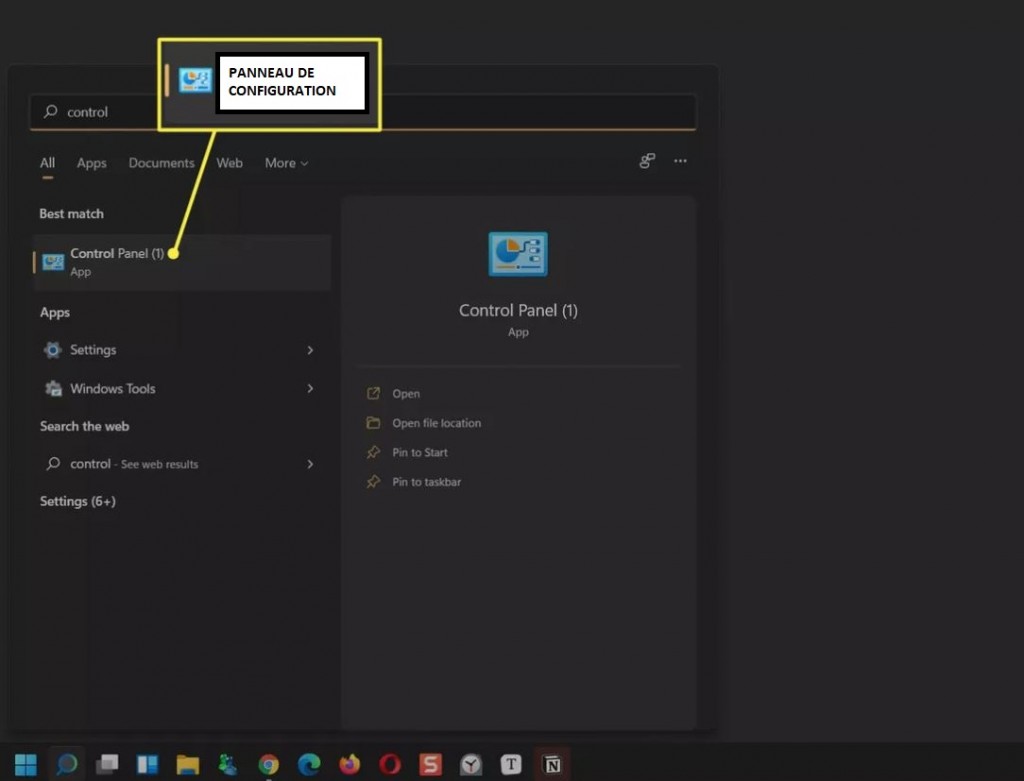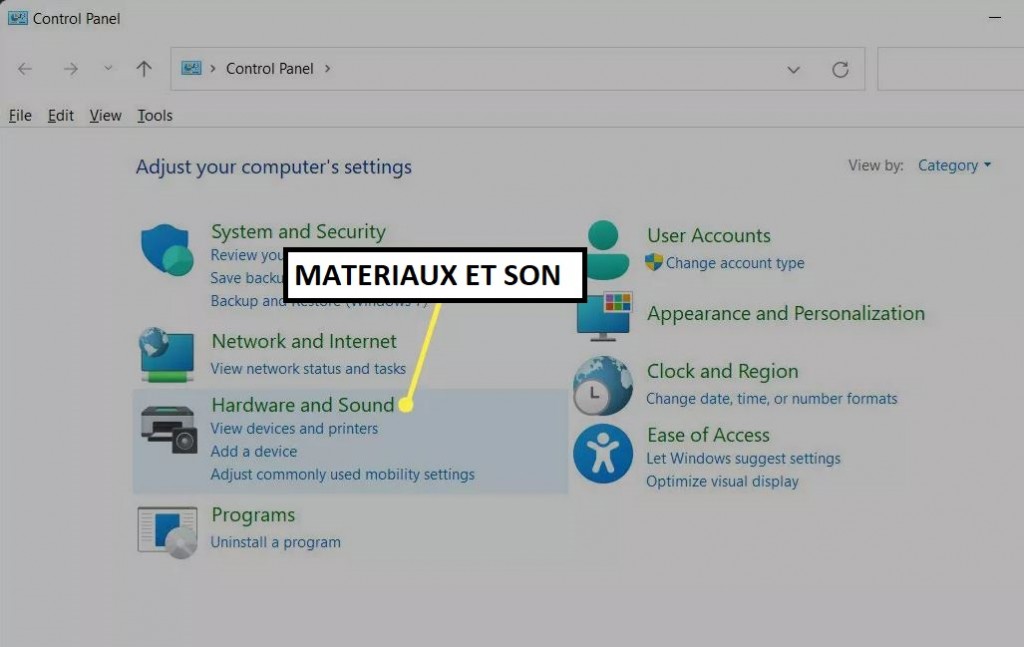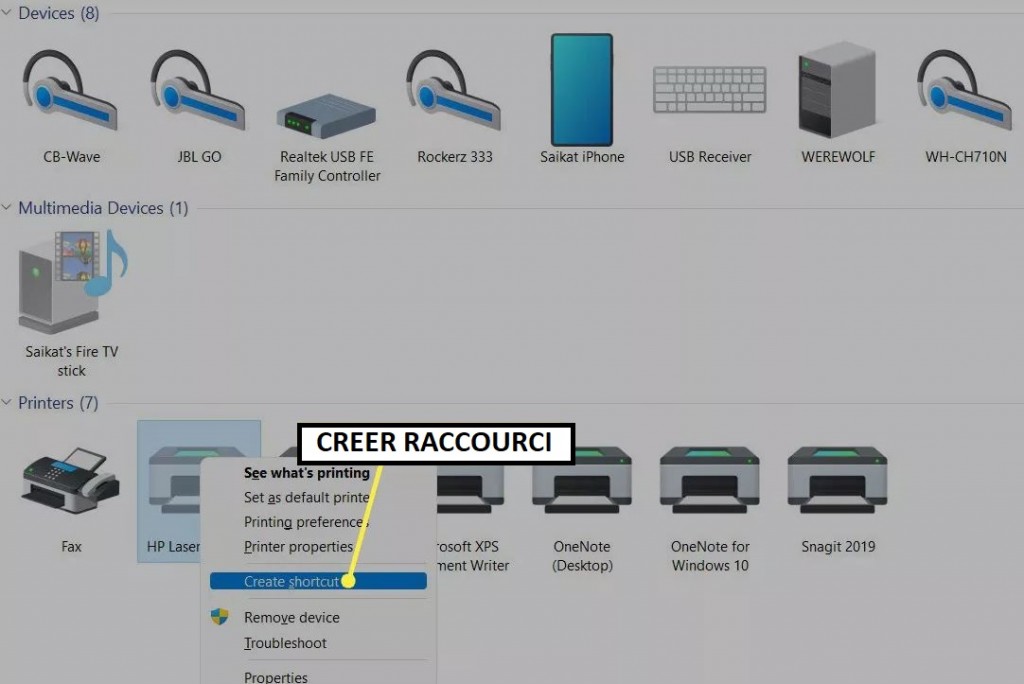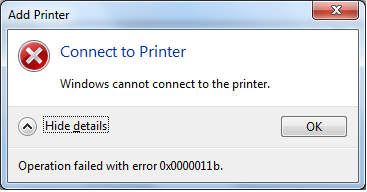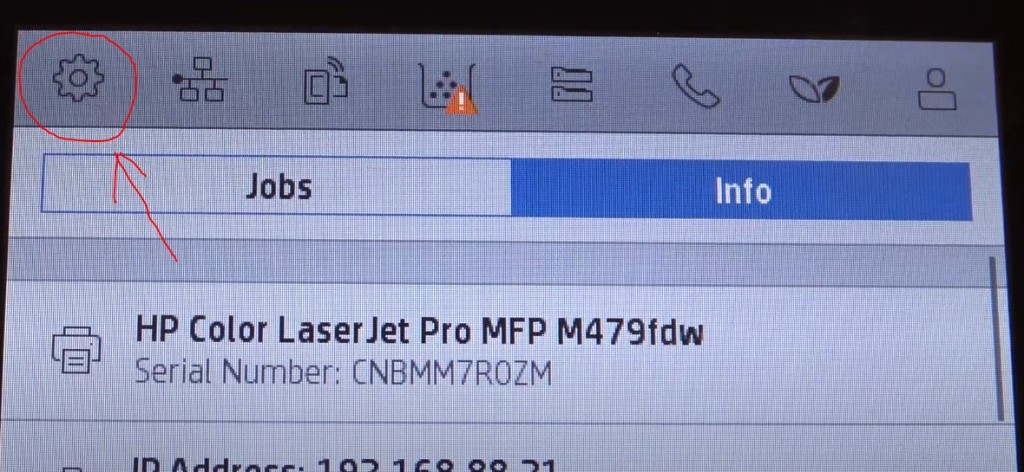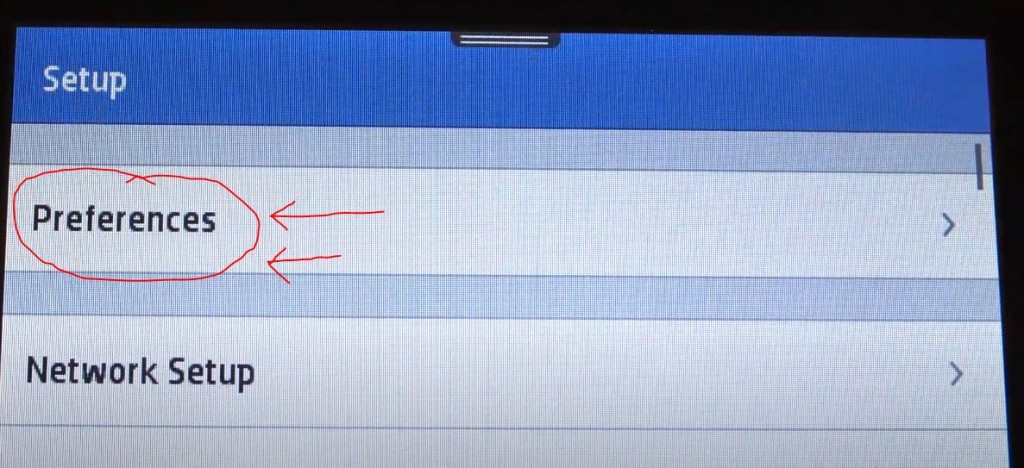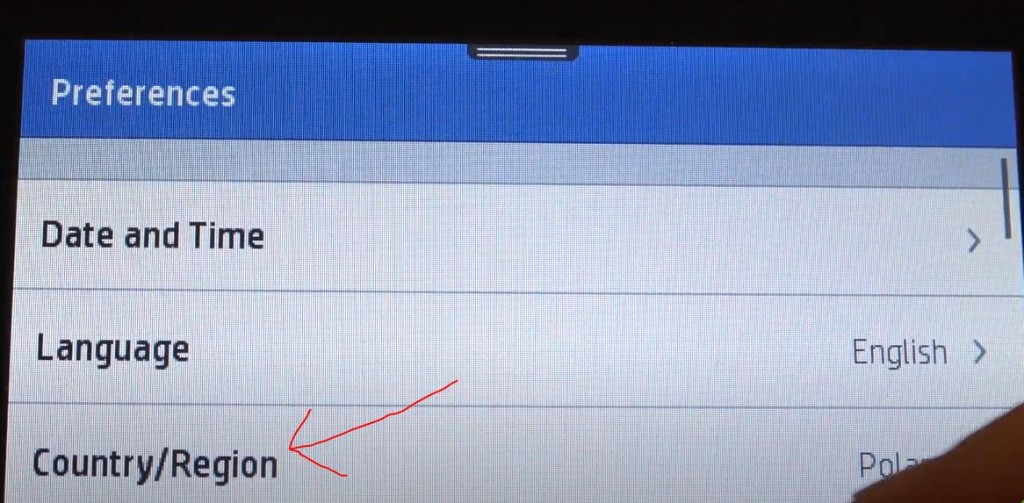Bienvenue sur notre Blog Recharge Imprimante !
Trouvez votre Cartouche Compatible ou Cartouche Générique au prix de gros en direct fournisseur et recharger votre imprimante tout-en la dépannant en cas de problème et d’erreurs. Ce blog est dédié aux imprimantes jet d’encre et laser. Nous sommes une boutique ouverte depuis 2003 et nous proposons à nos clients diverses solutions afin d’imprimer à un meilleur tarif. Nous vous proposons également de réparer votre imprimante en cas de soucis.
Si vous souhaitez faire recharger toutes vos cartouches d’encre ou vous faire dépanner au niveau de votre imprimante n’hésitez pas à nous contacter à l’adresse ci-dessous…
Pour accéder a notre boutique en ligne et trouvez toutes vos encres :
c’est ici : www.encros.fr
Vous trouverez Les kits d’encres Encros, les cartouches rechargeables à l’infini, les Cartouches Compatibles, les cartouches de marque originale, les Toner en cartouche ou en bouteille d’encre en poudre avec puce auto-reset, les papiers photos, les différents accessoires de recharge, produits nettoyant ou autres outillages concernant votre matériel d’impression.
Voici Ci-Dessous Nos Nouvelles Vidéos Tutoriels concernant
la recharge, l’entretien, la maintenance de cartouches d’encres et d’imprimantes et bien plus encore:
Nous Suivre sur Google+








 `
`