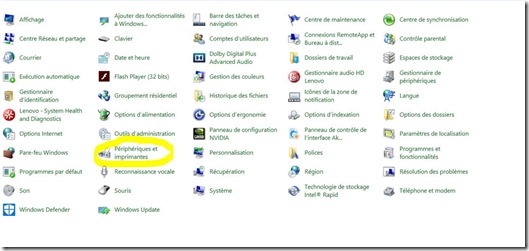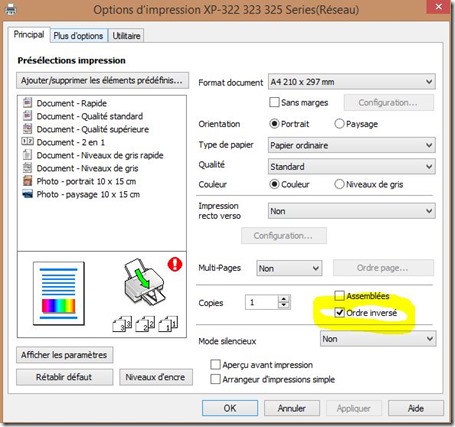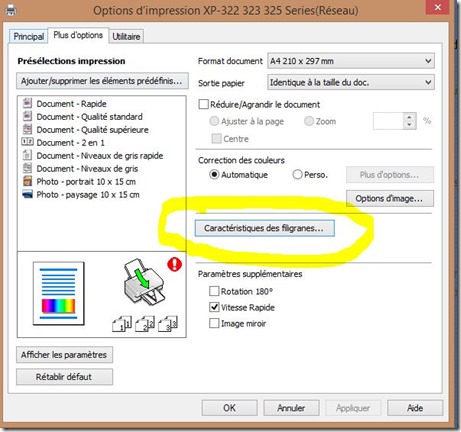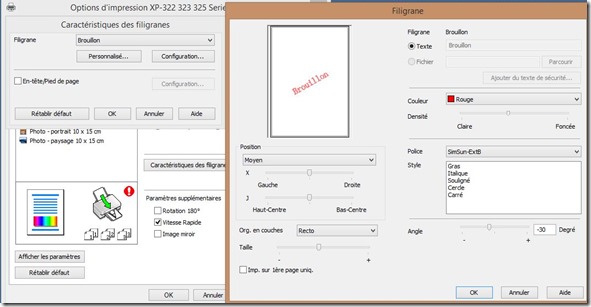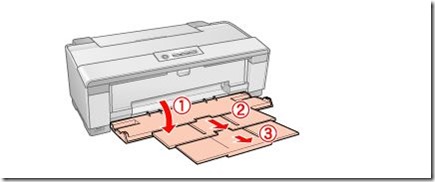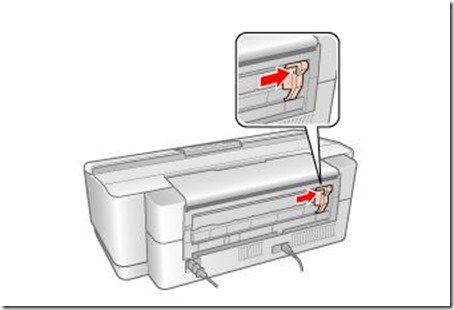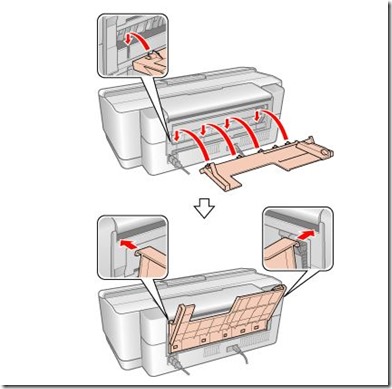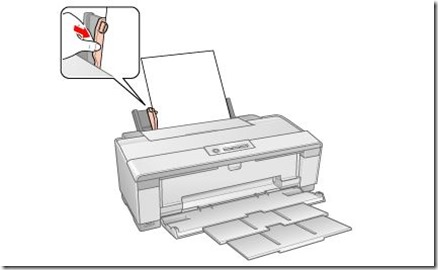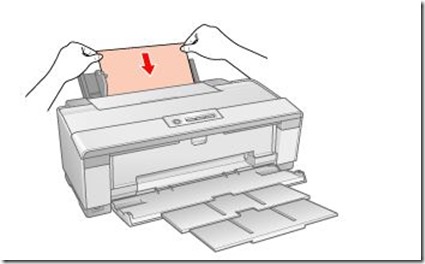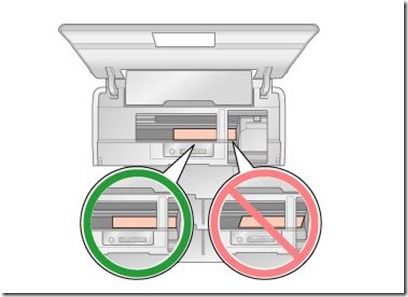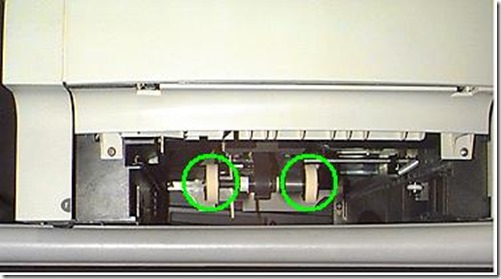Nous allons voir dans ce tutoriel comment faire pour résoudre l’erreur 241 Bourrage pap – Verif. tir 1
Sortez le tiroir papier 1 de votre imprimante.
Enlevez les feuilles bloquées se trouvant à l’intérieur.
Réinstallez le tiroir
Ouvrir le volet avant, enlevez la cartouche de toner et les éventuelles feuilles bloquées.
Ouvrir également le volet arrière et le dispositif recto verso (si votre imprimante en possède), et retirez toutes feuilles s’y trouvant.
Si le papier ne sort pas du tiroir Aucune feuille ne sort du tiroir ou ne semble coincée ? Vérifiez que le papier soit chargé correctement dans le tiroir.
- Examiner également les rouleaux d’alimentation/d’entrainemententraînement
· Regardez à l’intérieur de votre imprimante, là où se trouve l’emplacement habituel du tiroir.
· Repérez les deux rouleaux en caoutchouc (indiqués comme sur la photo ci-dessous)
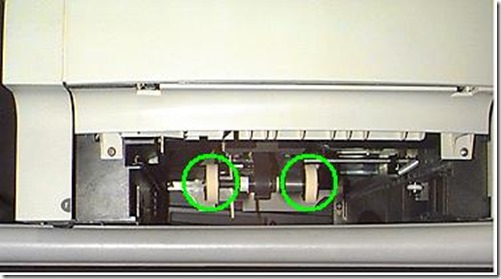
Essuyez les avec un linge sec et faites un test d’impression. Si l’imprimante n’entraine pas le papier, les rouleaux sont peut-être usés. Comme dépannage, mettez les rouleaux sur l’envers. Sortez le tiroir 1 et enlevez les caoutchoucs se trouvant sur les roues des rouleaux. Replacez les caoutchoucs sur les roues mais à l’envers. Si votre imprimante fonctionne, le problème vient donc de vos rouleaux.
Aucune feuille ne se charge dans votre imprimante ? Le moteur est peut-être endommagée ( et nécessitera une réparation )
En cas de bourrage papier (si votre imprimante entraine le papier depuis le tiroir), essayez de voir s’il y a un problème à l’endroit où le bord entrant de la feuille de papier s’arrête.
En cas d’erreur, appuyez sur « Retour ». Restez appuyer
Appuyez aussi sur le bouton « Sélectionner » en même temps. Deux lignes de nombres vont apparaitre sur l’écran d’affichage..
Si la ligne supérieure correspond à ça : 8E XX 06 X1, le problème se du côté du moteur d’entraînement du tiroir 1. Une réparation s’impose alors.
·
Certains types de papier particuliers provoquent parfois des bourrages. Faites un test d’impression sur du papier ordinaire pour déterminer si c’est le type de support qui pose problème.
Si tous ces tests ne donnent rien, une réparation s’impose.
L’erreur peut sinon provenir du tiroir 2 ou 3
1. D’autres tiroirs papier sont installés sur votre imprimante et le bourrage se provient de l’un d’eux ? Il se peut que le tiroir ne soit pas emboîté correctement. Mettez votre imprimante hors tension et réenclenchez tous les tiroirs papier optionnels les uns par-dessus les autres.
2. Si l’erreur persiste, effectuez les mêmes vérifications que sur le tiroir 1, en les appliquant au tiroir papier d’où provient le bourrage.
Entrez la légende de la vidéo ici
Découvrez nos produits d’impression pour pouvoir imprimer de manière intelligente et économique.
Voici
Encros ne cite les marques qu’à des fins de compréhension lors de l’usage de ses différents produits, afin de guider l’utilisateur de manière efficace. Les marques appartiennent respectivement à leurs propriétaires et ne peuvent être comparées avec les produits de la marque Encros, ces derniers possédant leurs propres spécificités et exigences techniques.
Nous Suivre sur Google+









 `
`