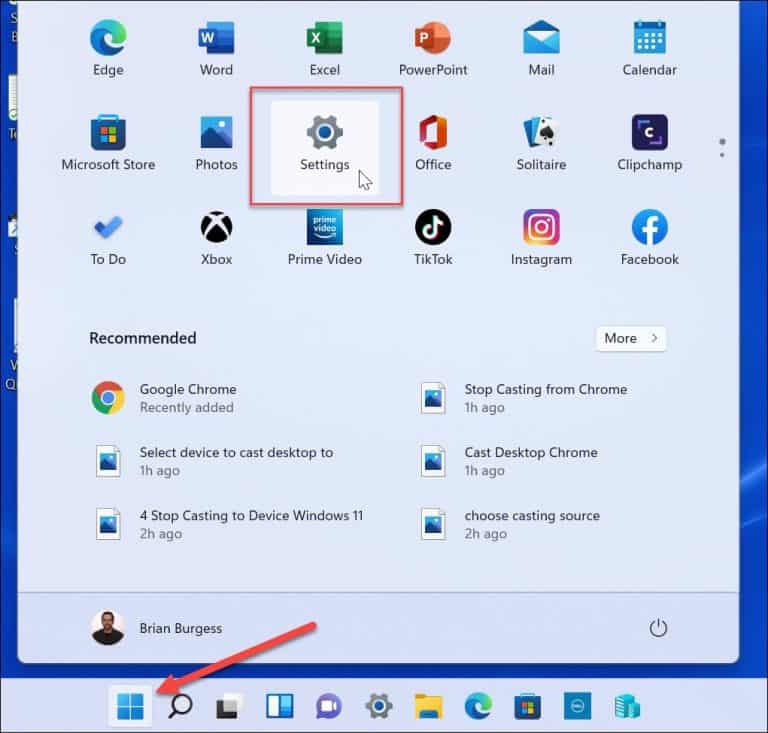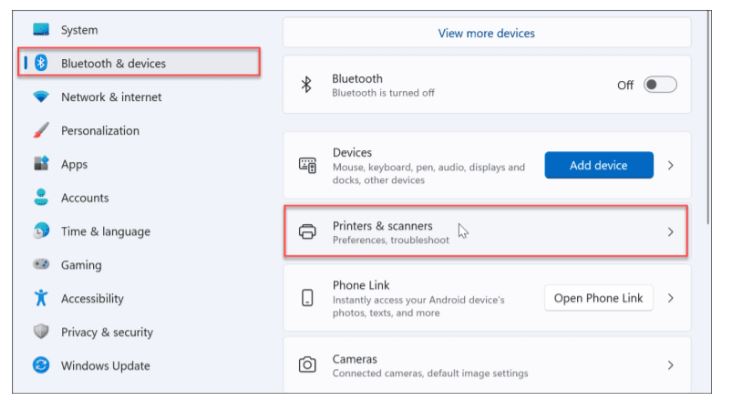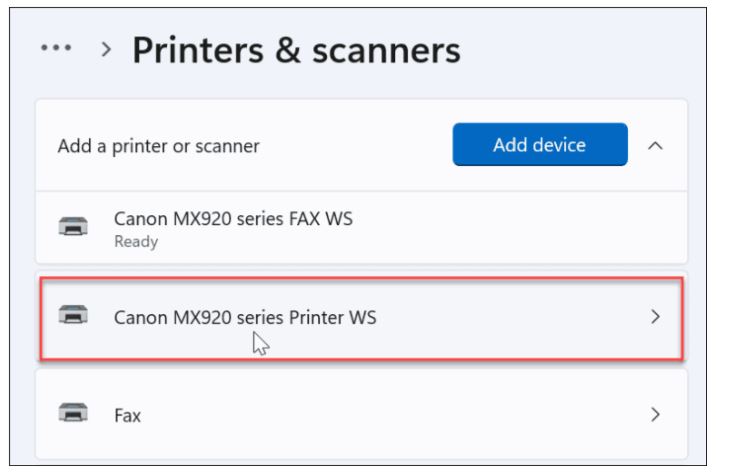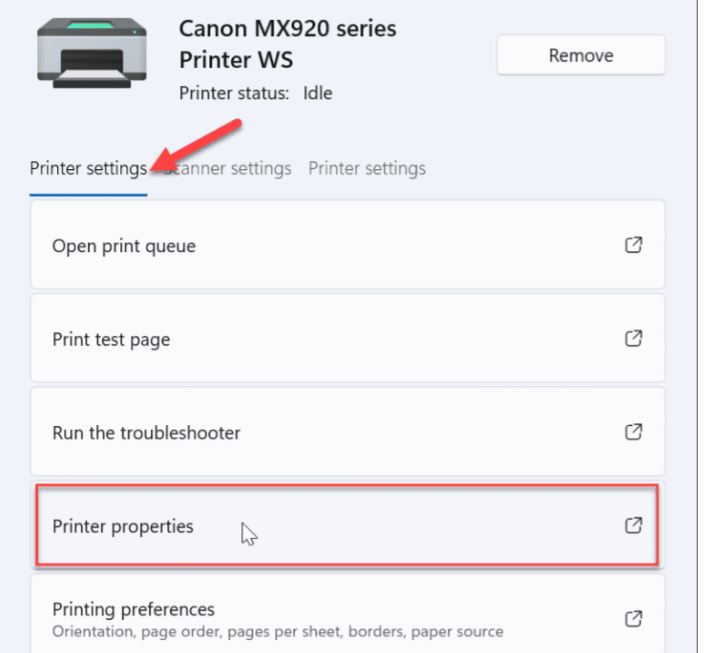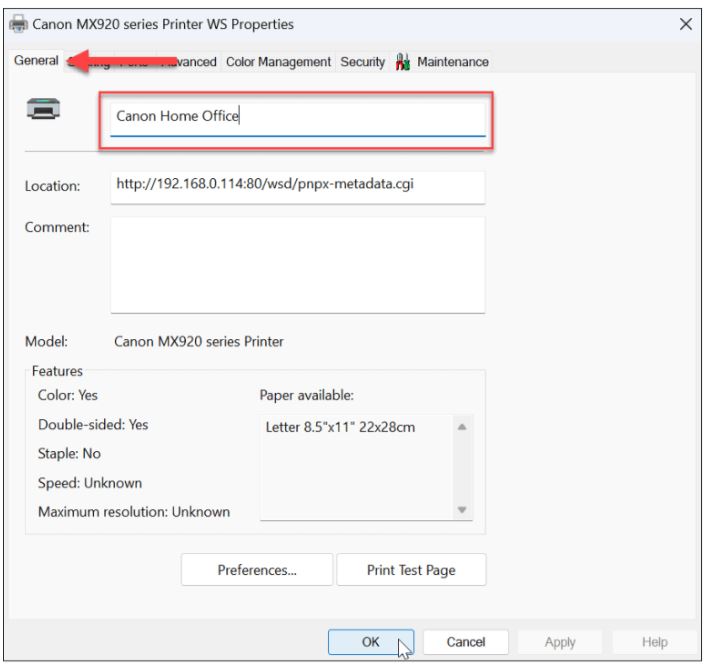Vous êtes un utilisateur de Mac OS et votre imprimante semble hors ligne ? Voici quelques astuces qui devraient vous sortir d’affaire.
Astuce 1 : Supprimer les autres imprimantes
- Allez sur le logo Apple et cliquez sur Préférences Systèmes
- Allez ensuite dans Imprimantes et Scanners
- Cherchez alors votre imprimante (avec une boule verte) et mettez celle-ci en veille
- Regardez dans la liste s’il y’a d’autres imprimantes portant le même nom et si c’est le cas supprimez les. Pour cela, vous pouvez cliquer sur le signe moins se situant dans le coin inférieur gauche
- Vous pourrez ensuite définir votre imprimante comme étant celle par défaut. Vous pourrez trouver l’option en bas de la fenêtre
Astuce 2 : ajoutez à nouveau l’imprimante
- Allez sur le logo Apple avant d’ouvrir la section Préférences Système
- Allez dans Imprimantes et scanners
- Enlevez votre imprimante en cliquant sur le signe moins se trouvant dans le coin inférieur gauche
- Vous pourrez ensuite cliquer sur le signe plus et vous pourrez rajouter de nouveau l’imprimante. Il se peut que vous ayez quelques minutes à attendre avant que l’imprimante n’apparaisse
- A partir du moment où l’imprimante apparaitra comme étant inactive, vous pourrez lancer une nouvelle tâche d’impression
Astuce 3 : réinitialiser le système d’impression
- Rendez-vous sur le logo d’Apple et ouvrez Préférences système
- Allez dans imprimantes et scanners
- Faites un clic-droit dans une zone blanche de la liste et choisissez réinitialiser le système d’impression
- Validez en cliquant sur oui
- Entrez ensuite votre nom d’utilisateur / mot de passe et validez avec OK
- Attendez que le processus soit complété et que la liste soit vide
- Vous pourrez ensuite rajouter l’imprimante comme montré dans la seconde astuce
De manière générale pensez à vérifier que votre imprimante est bien branchée par le câble ou via le réseau. Vous pouvez également redémarrer l’ordinateur, ou votre imprimante. Pour cette dernière, enlevez la prise murale, attendez une minute puis rebranchez le tout.









 `
`