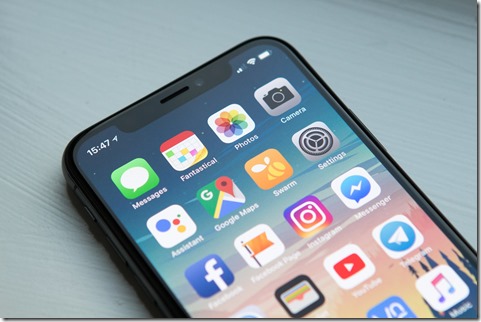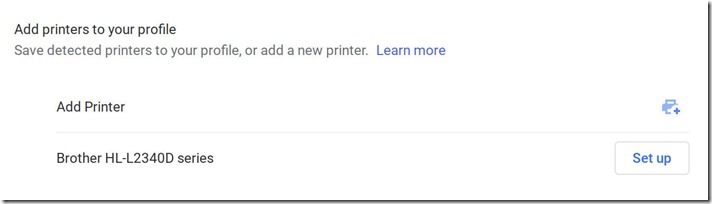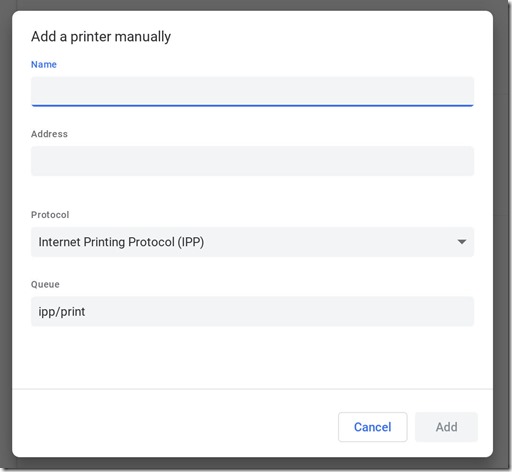Nous allons voir dans ce tutoriel comment imprimer des SMS depuis un smartphone de type Iphone
Cette astuce est également valable pour les imprimantes utilisant des cartouches compatibles
Solution 1 : imprimer via courrier électronique
- Ouvrez l’application de messagerie de votre téléphone avant de sélectionner le message à imprimer. Ouvrez celui-ci.
- Appuyez longuement sur le message afin de faire apparaitre l’option « copier »
- Allez dans votre application de mail et commencez à rédiger un nouveau message. Appuyez longuement dans le corps de texte afin de faire apparaitre la fonction « coller » et validez afin de coller le sms copié
- Vous pourrez ensuite récupérer le message que vous aurez copié depuis votre boite mail, à partir de votre ordinateur, et ainsi l’imprimer à votre aise
Solution 2 : faire une capture d’écran
- Ouvrez le SMS que vous voulez imprimer
- Appuyez longuement sur la touche latérale de votre téléphone, et sur le bouton d’accueil, afin de faire une capture d’écran
- Il vous faudra ensuite ouvrir l’application « photos » de votre iPhone afin d’accéder à la capture d’écran. Sélectionnez celle avec le SMS
- Appuyez ensuite sur l’icône d’envoi se trouvant en bas à gauche de l’écran, avant d’aller à droite du second menu déroulant afin d’envoyer cette capture d’écran à l’imprimante
Solution 3 : imprimer via un logiciel spécial
- Connectez votre smartphone à votre ordinateur. Lancez le logiciel EaseUS MobiMover Free (disponible gratuitement). Allez dans l’option iDevice
- Allez dans « plus » et choisissez « messages » .
- Choisissez et cliquez sur l’icône du dossier choisi afin de définir un chemin de stockage pour pouvoir transférer votre message (ou tout autre fichier souhaité)
- Appuyez sur « transférer » pour lancer le transfert de votre message. Depuis l’’iPhone vers votre PC / MAC. Vous pourrez alors sauvegarder le sms sous forme de fichier HTML
- Nos kits d’encre
- Nos cartouches rechargeables
- Nos kits toners
- Nos produits d’entretien
- Nos accessoires
Encros ne cite les marques qu’à des fins de compréhension lors de l’usage de ses différents produits, afin de guider l’utilisateur de manière efficace. Les marques appartiennent respectivement à leurs propriétaires et ne peuvent être comparées avec les produits de la marque Encros, ces derniers possédant leurs propres spécificités et exigences techniques.
Nous Suivre sur Google+








 `
`