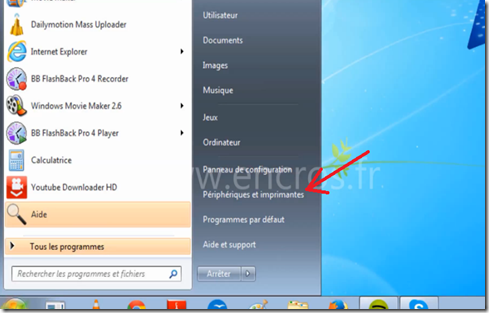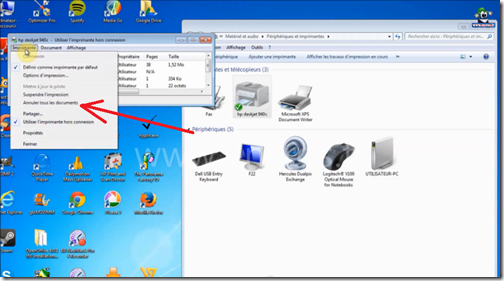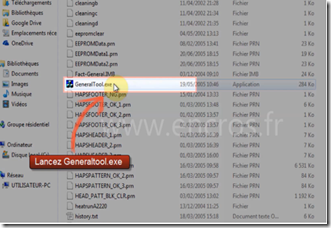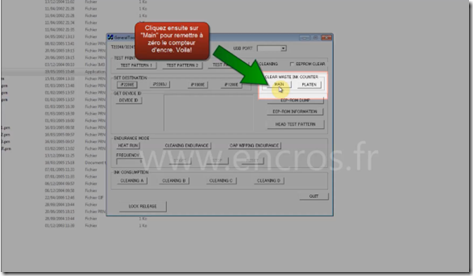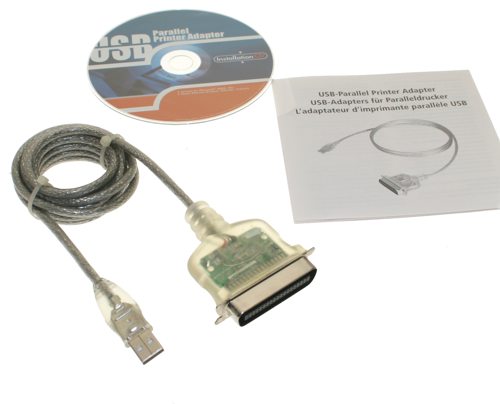Cette solution est également valable pour les imprimantes utilisant des cartouches compatibles Brother LC970
Si vous avez une imprimante Brother de modèle DCP-153C et qu’un reset est nécessaire, vous allez voir dans les lignes suivantes la marche à suivre pour y arriver facilement
- Pour commencer, appuyez sur la touche “Menu” avant d’appuyer à quatre reprises sur la touche “Mono” ( vous devrez le faire en moins de 5 secondes donc soyez rapide)
- Appuyez ensuite sur la flèche du haut jusqu’à voir apparaitre le chiffre 8. Validez ensuite avec OK
- Refaites la même opération pour voir apparaitre cette fois–ci le chiffre zéro. Appuyez une fois de plus sur la flèche jusqu’à faire apparaitre “compteur de purge” . Une autre pression sur la flèche du haut pour faire cette fois-ci apparaitre le chiffre deux et validez avec ok
- Recommencez l’opération jusqu’à voir le chiffre 7 avant de valider avec ok.Une fois de plus jusqu’à voir le chiffre 8. Validez avant de faire la même chose pour cette fois-ci faire apparaitre le chiffre 3. Validez une dernière fois et vous pourrez ensuite sortir de votre imprimante en appuyant sur stop et redémarrer le tout avant de rallumer votre appareil pour faire un petit test d’impression!
- Il se peut que vous ayez à faire à une erreur de type 46 lorsque le reset sera effectué. Si c’est le cas, il vous suffira de d’éteindre votre imprimante pendant cinq secondes et de la rallumer. Voila!
D’autres conseils pour l’entretien et les reset de votre imprimante en vous rendant sur nos différentes chaines vidéos. Abonnez vous-y afin de suivre toute nos dernières actualité!
Encros ne cite les marques qu’à des fins de compréhension lors de l’usage de ses différents produits, afin de guider l’utilisateur de manière efficace. Les marques appartiennent respectivement à leurs propriétaires et ne peuvent être comparées avec les produits de la marque Encros, ces derniers possédant leurs propres spécificités et exigences techniques.









 `
`