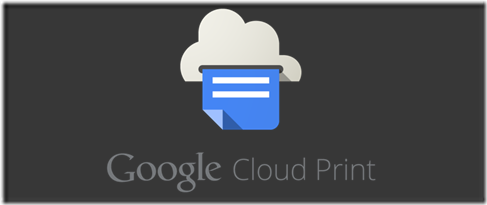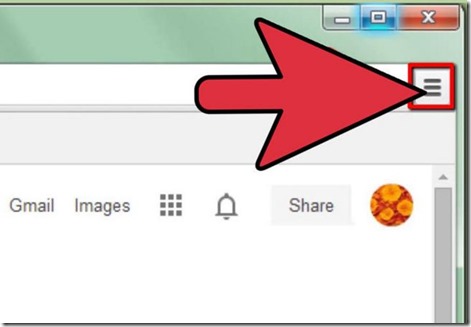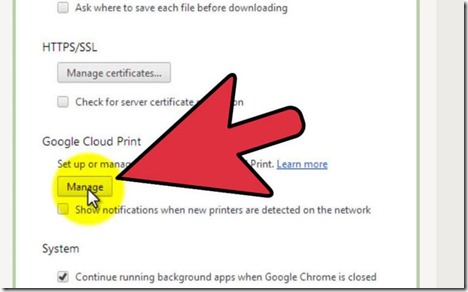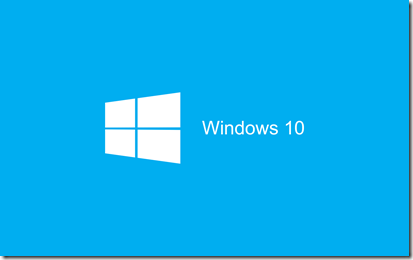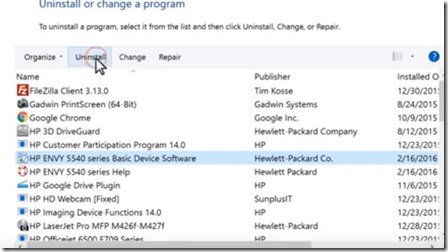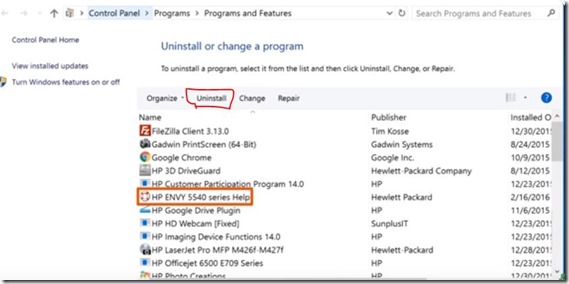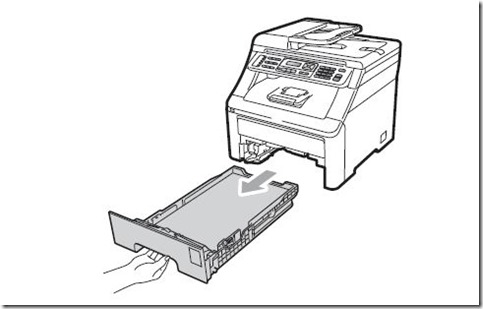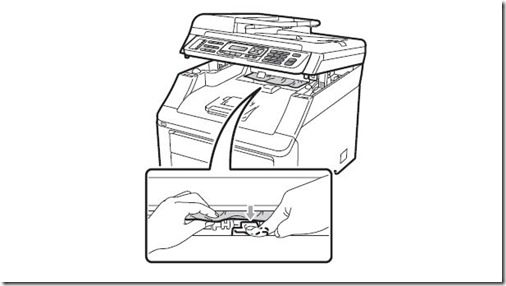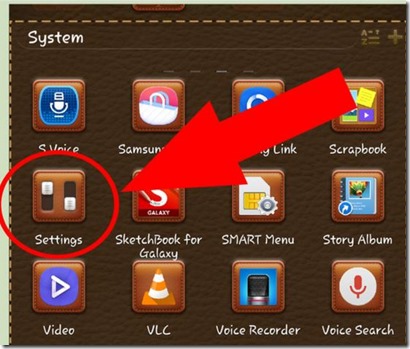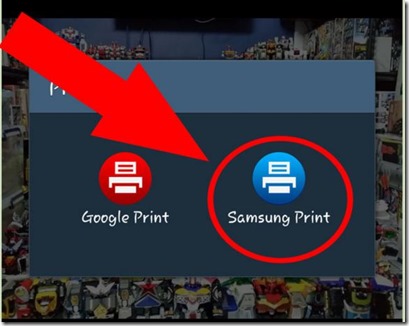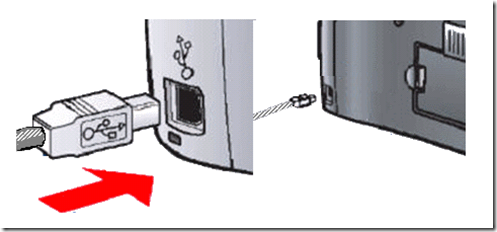Nous allons voir dans le tutoriel, de quelle manière il est possible de déconnecter son imprimante de Google Print.
- Vous allez commencer par lancer Google Chrome. Pensez à vérifier que votre connexion Internet est bien active, vous en aurez besoin pour la suite des opérations.
- Lorsque la page de votre navigateur sera ouverte, allez dans la section « Personnaliser et contrôler Google Chrome » . Vous trouverez cette section en haut à droite du navigateur.
- Cliquez ensuite sur la section. Vous devriez alors voir un menu défilant apparaître.
- Allez tout en bas du menu déroulant, dans les paramètres de celui-ci. Cliquez ensuite dessus. Un nouvel onglet va alors apparaître dans le navigateur, où vous pourrez trouver différents paramètres.
- Cherchez la section Afficher les paramètres avancés. Cliquez dessus, afin de faire apparaître une nouvelle fenêtre.
- En allant plus bas, vous devriez voir une section Google Cloud Print. Là, vous devrez cliquer sur le bouton « gérer ». Vous allez voir une liste d’appareils apparaitre.
- Vous pourrez, de là, déconnecter votre imprimante. Il suffit, pour cela, de trouver les « imprimantes standards » et de chercher le bouton « déconnecter ». Votre ou vos imprimantes seront alors hors-ligne
- Avant de vous lancer dans cette manipulation, pensez à vous connecter à votre compte Google. Il ne vous sera pas possible sinon de déconnecter vos appareils.
- Si jamais vous souhaitez rajouter une imprimante, il vous suffira de faire la même chose, et de cliquer à la fin sur rajouter des imprimantes.
- Nos kits d’encre
- Nos cartouches rechargeables
- Nos kits toners
- Nos produits d’entretien
- Nos accessoires
Encros ne cite les marques qu’à des fins de compréhension lors de l’usage de ses différents produits, afin de guider l’utilisateur de manière efficace. Les marques appartiennent respectivement à leurs propriétaires et ne peuvent être comparées avec les produits de la marque Encros, ces derniers possédant leurs propres spécificités et exigences techniques.
Nous Suivre sur Google+








 `
`