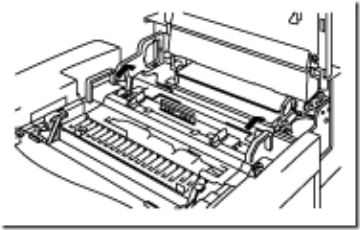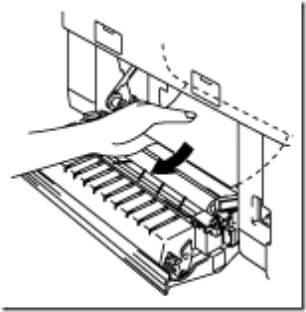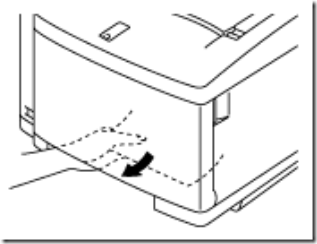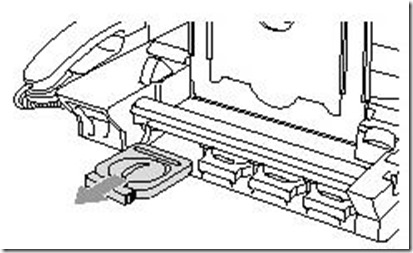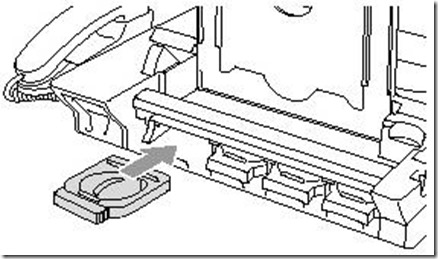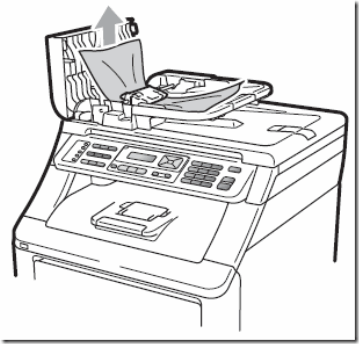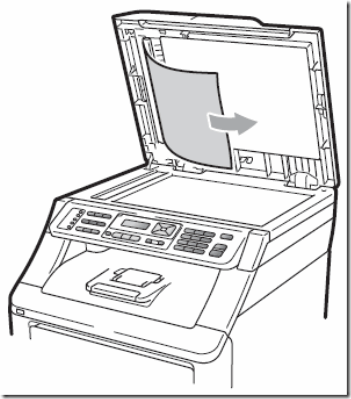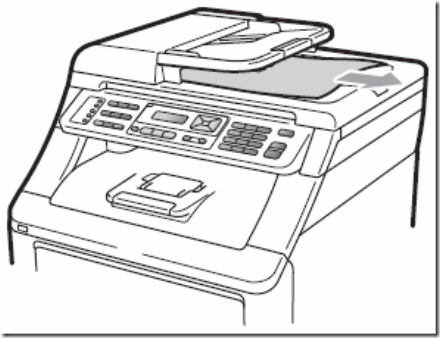Nous allons voir dans ce tutoriel comment faire pour jumeler votre imprimante avec Canon Print et HP ePrint sur une tablette Android
Cette solution est également valable pour les imprimantes utilisant des cartouches compatibles Canon ou HP
Pour Canon Print
- Vous allez commencer par connecter votre imprimante et votre tablette sur le même réseau WIFI
- Allez ensuite dans le play store afin de télécharger l’application Canon Print. Vous pourrez ensuite l’installer
- Une fois que c’est fait, vous pourrez lancer l’application.
- Appuyez sur la touche « ajouter une imprimante »
- Appuyez ensuite sur la touche « enregistrer » afin de lancer une recherche des appareils connectés sur votre réseau sans fil
- Il ne vous restera plus qu’à sélectionner votre imprimante dans la liste avant de la nommer à votre guise
Pour le HP ePrint
- Vous allez dans un premier temps connecter sur le même réseau WIFI la tablette ainsi que votre imprimante
- Allez dans le Play Store afin de télécharger l’application HP ePrint. Installez celle-ci
- Vous pourrez ensuite lancer l’application ; Allez ensuite dans les paramètres. Vous devrez alors appuyer sur « Activation »
- Allez ensuite dans le champ « activer à l’aide de votre email ». Il vous faudra ensuite taper votre adresse. Appuyez ensuite sur la touche « activation »
- Allez vérifier vos emails. Vous devriez en avoir reçu un du service HP ePrint. Un code PIN devrait s’y trouver. Il ne vous restera plus qu’à le saisir avant d’appuyer sur « Activer »
- Nos kits d’encre
- Nos cartouches rechargeables
- Nos kits toners
- Nos produits d’entretien
- Nos accessoires
Encros ne cite les marques qu’à des fins de compréhension lors de l’usage de ses différents produits, afin de guider l’utilisateur de manière efficace. Les marques appartiennent respectivement à leurs propriétaires et ne peuvent être comparées avec les produits de la marque Encros, ces derniers possédant leurs propres spécificités et exigences techniques.
Nous Suivre sur Google+








 `
`