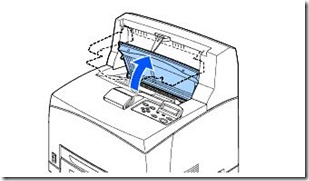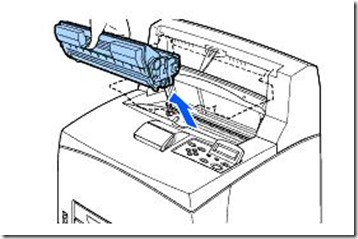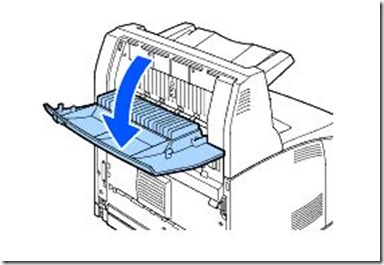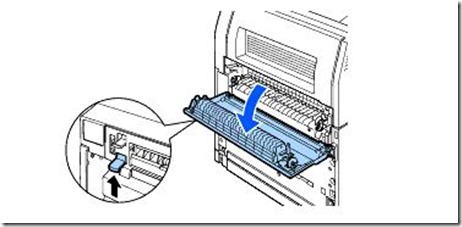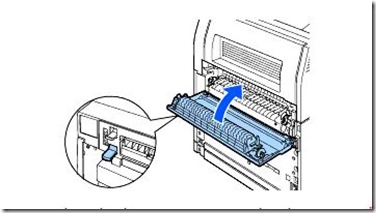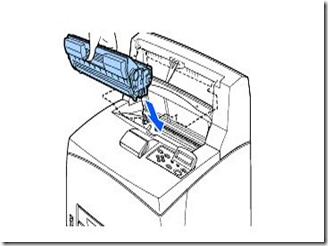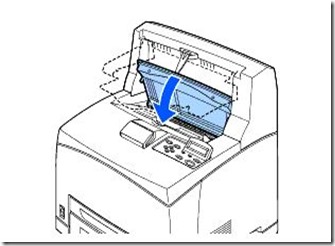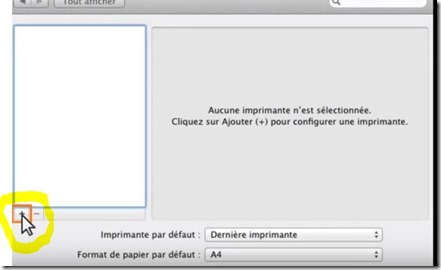Nous allons voir dans le tutoriel suivant de quelle manière vous allez pouvoir résoudre un problème de bourrage E sur une imprimante Brother HL-8050N
- Commencez par ouvrir le capot de l’imprimante (faites attention à ne pas toucher les éléments intérieurs de l’appareil)
- Enlevez la cartouche toner se trouvant à l’intérieur. Attention, enlevez celle-ci avec précaution. Posez la cartouche sur une surface plane, en ayant préalablement déposé une feuille de papier (pour éviter de répandre du toner) .
- Ouvrez le capot du plateau de réception, en tirant sur l’ergot se trouvant sur la partie supérieure gauche. Profitez-en pour enlever toute feuille de papier qui serait coincée.
- Fermez ensuite le capot du plateau.
- Allez ensuite à l’arrière de l’imprimante, et ouvrez le capot s’y trouvant. Pour cela, levez le levier gris se trouvant sur le coin supérieur gauche. Une fois de plus, enlevez toute feuille de papier qui y serait coincée.
- Attention, le four de votre imprimante est généralement très chaud. Faites attention à ne pas vous brûler lorsque vous ferez vos manipulations. Faites en sorte que les deux leviers du four retournent dans leur position originelle, celle d’avant le bourrage papier.
- Si vous fermez le capot du four, il se remettra dans sa position originelle. Fermez ensuite le capot arrière.
- Faites une petite vérification au niveau des leviers se trouvant à l’arrière de la machine. Ils doivent être à leur position originelle, celle d’avant le bourrage.
- Il ne vous restera plus qu’à remettre la cartouche d’encre, en faisant en sorte qu’elle soit bien installée dans l’imprimante. Refermez ensuite le capot.
Votre imprimante fonctionne à nouveau? Découvrez nos produits d’impression pour pouvoir imprimer de manière intelligente et économique.
Voici
- Nos kits d’encre
- Nos cartouches rechargeables
- Nos kits toners
- Nos produits d’entretien
- Nos accessoires
Encros ne cite les marques qu’à des fins de compréhension lors de l’usage de ses différents produits, afin de guider l’utilisateur de manière efficace. Les marques appartiennent respectivement à leurs propriétaires et ne peuvent être comparées avec les produits de la marque Encros, ces derniers possédant leurs propres spécificités et exigences techniques.
Nous Suivre sur Google+








 `
`