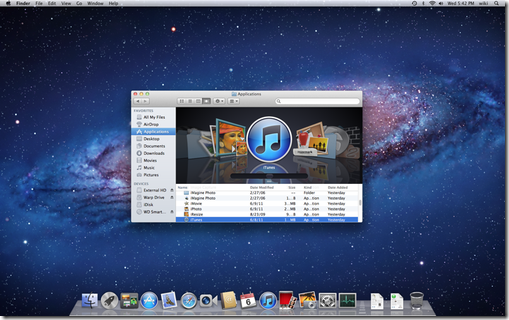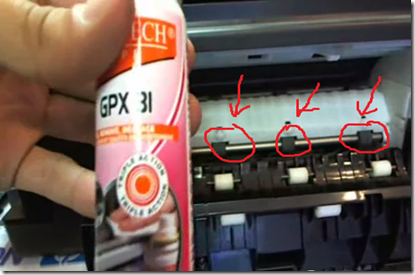Cette solution est également valable pour les imprimantes utilisant des cartouches compatibles HP 363
Votre imprimante HP Photosmart a décidé d’imprimer du noir et blanc au lieu de vous sortir des documents multicolores? Nous allons vous montrer quelques solutions afin de vous sortir d’affaire et vous pourrez les appliquer sur les modèles HP Photosmart suivants : C5140, C5150, C5170, C5173, C5175, C5177,C5180, C5183, C5185, C5188, C5190 et C5194.
Jetez un coup d’œil à vos cartouches pour voir si elle sont bien installées et surtout bien chargées. Vérifiez vos niveaux d’encre en faisant de la sorte :
- Rendez vous dans la section Configurer et faites dérouler l’onglet de sorte à pouvoir sélectionner la partie Outils. Validez par OK et vous pourrez ensuite faire afficher la jauge d’encre avant d’appuyer sur OK. Vous pourrez vérifier où en est le niveau de vos consommables. Si l’une des cartouches semble au plus bas, il faudra obligatoirement la changer!
Vous venez d’imprimer une page test et celle ci est en couleur? Vos cartouches d’encre semblent contenir suffisamment d’encre? Il se peut dans ce cas que votre imprimante ait un petit problème de configuration. Effectuez la vérification suivante pour si c’est effectivement le cas :
- Rendez vous sur l’application servant à l’impression avant de cliquer sur le menu fichier suivi du menu Imprimer. Vous verrez alors apparaitre une boite de dialogue Impression
- Faites en sorte que votre imprimante soit bien sélectionnée avant de cliquer sur Préférences. Une nouvelle boite de dialogue devrait alors apparaitre. Vous pourrez alors vérifier dans l’onglet couleur si l’option Noir et blanc est sélectionné ou pas. Si c’est le cas décochez le tout et procédez ensuite à une impression pour voir si le problème est résolu.
Si ce dernier persiste, il faudra alors appeler votre revendeur ou un réparateur pour vous sortir d’affaire.
Encros ne cite les marques qu’à des fins de compréhension lors de l’usage de ses différents produits, afin de guider l’utilisateur de manière efficace. Les marques appartiennent respectivement à leurs propriétaires et ne peuvent être comparées avec les produits de la marque Encros, ces derniers possédant leurs propres spécificités et exigences techniques.









 `
`