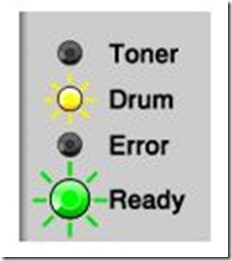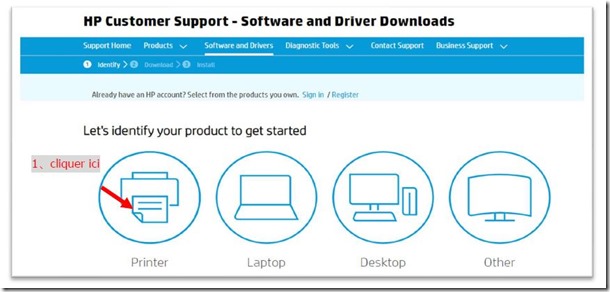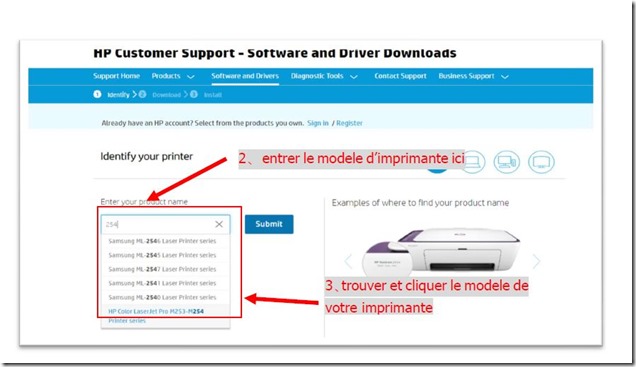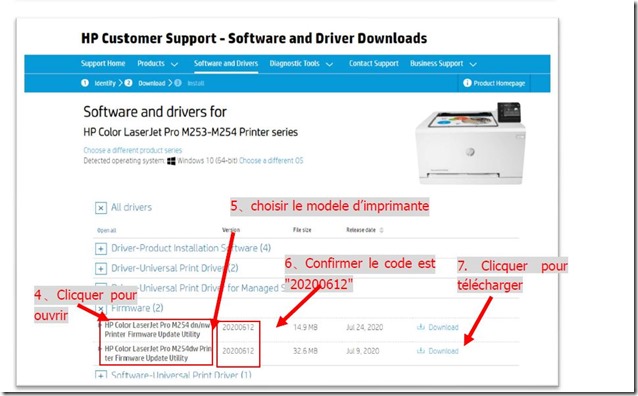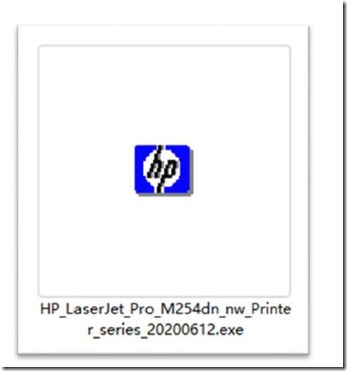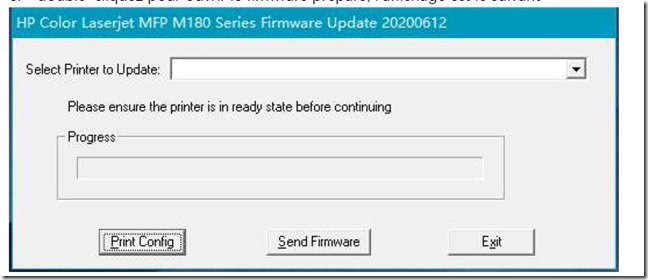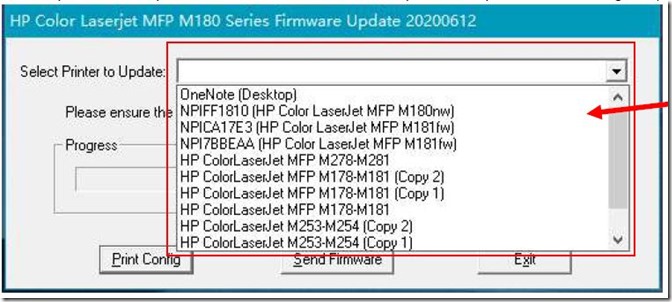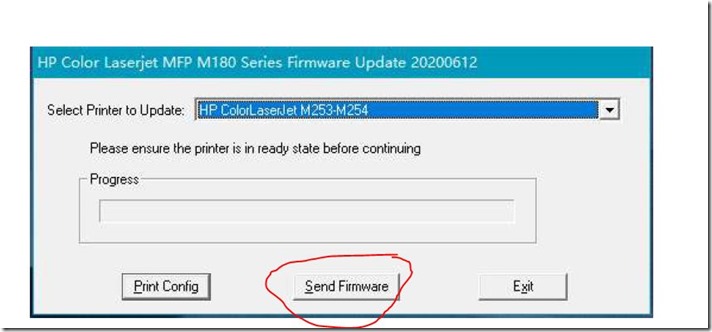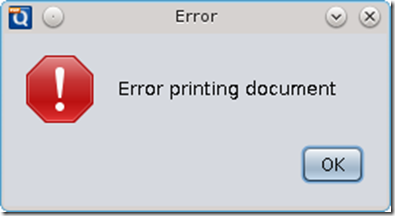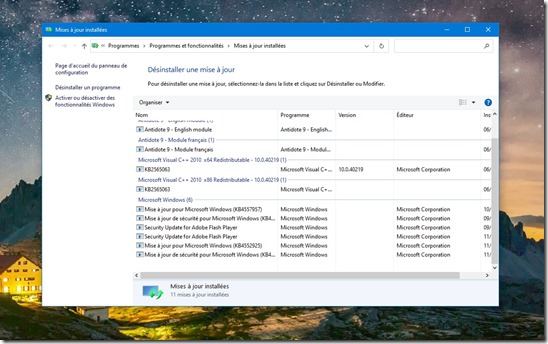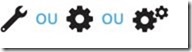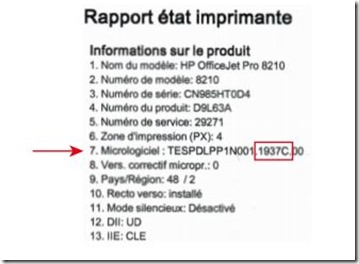Nous allons vous montrer dans le tutoriel suivant comment faire pour réinitialiser le compteur d’un tambour DR-2100
Ce tutoriel est également valable pour les imprimantes utilisant des cartouches compatibles
Cette manipulation sera à effectuer lorsque vous changerez de tambour. Vous risquez ainsi de voir apparaitre un message de type « Remplacer tambour » refusant de s’en aller. Pas de panique, la marche à suivre est des plus simples
Vous allez dans un premier temps insérer l’ensemble tambour ainsi que votre cartouche de toner dans votre imprimante. Attention, cette dernière doit être sous tension et il est très important que vous ne refermiez pas le capot avant que vous ayez effectué la mise à zéro du compteur.
- Marche à suivre pour BROTHER HL-2140, HL-2150N, HL-2150DN, HL-2170W
Vous allez devoir appuyer sur la touche GO et la maintenir enfoncée pendant quatre secondes. Vous devriez alors voir les voyants témoin s’allumer.
Une fois que tous les témoins sont allumés, vous pourrez alors relâcher la touche GO. IL vous faudra ensuite refermez le capot avant.
Vérifiez ensuite que la lumière témoin affichant « Drum » est éteinte
- Marche à suivre pour BROTHER MFC-7320, MFC-7440N, MFC-7840W
Appuyez sur la touche effacer / retour avant de valider le changement de tambour (on vous posera la question sur l’écran) en appuyant sur la touche 1
Relâchez le bouton une fois que vous verrez le message « confirmé « s’afficher sur le panneau de commande
Vous pourrez ensuite refermer le capot avant
- Marche à suivre pour BROTHER DCP-7030, DCP-7040, DCP-7045N
La marche à suivre sera similaire à celle effectuée pour les Brother MFC-7320, etc…
Encros ne cite les marques qu’à des fins de compréhension lors de l’usage de ses différents produits, afin de guider l’utilisateur de manière efficace. Les marques appartiennent respectivement à leurs propriétaires et ne peuvent être comparées avec les produits de la marque Encros, ces derniers possédant leurs propres spécificités et exigences techniques.
Nous Suivre sur Google+








 `
`