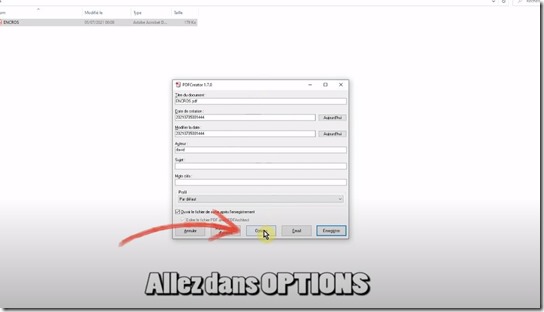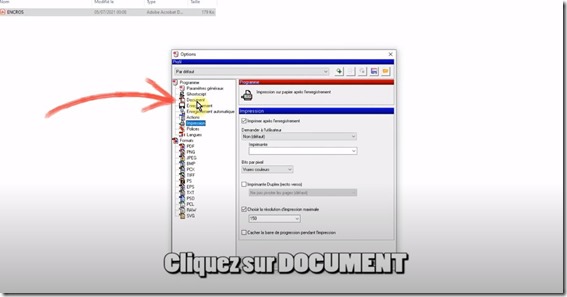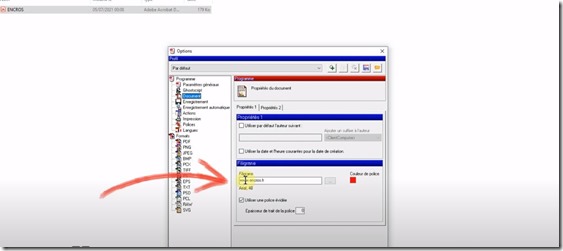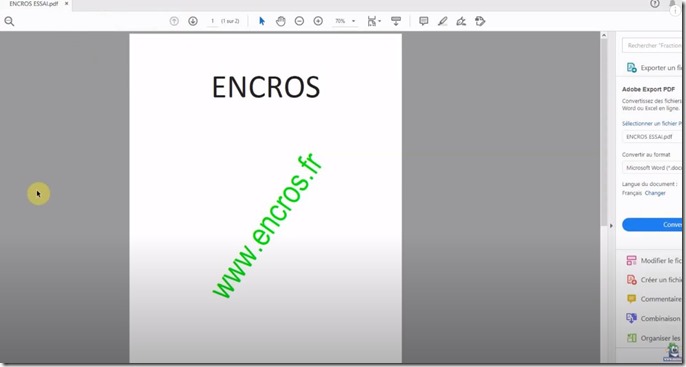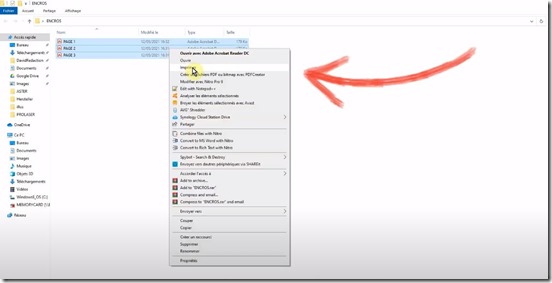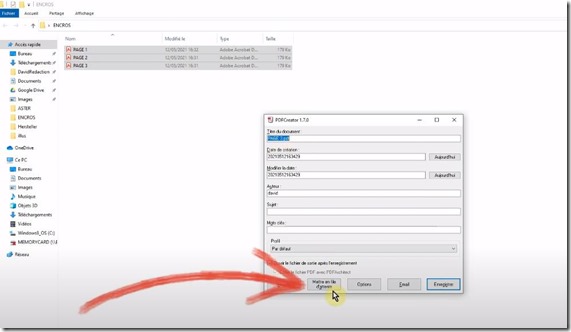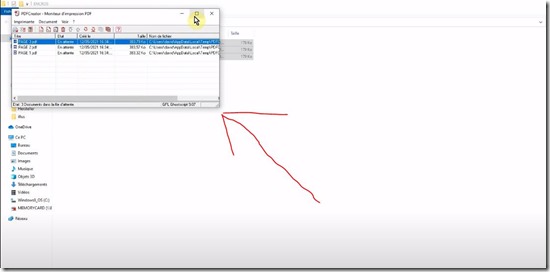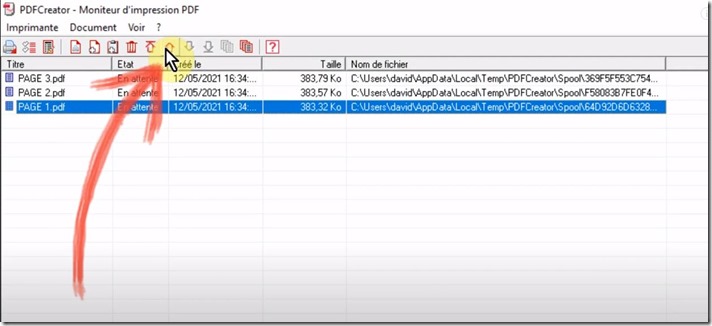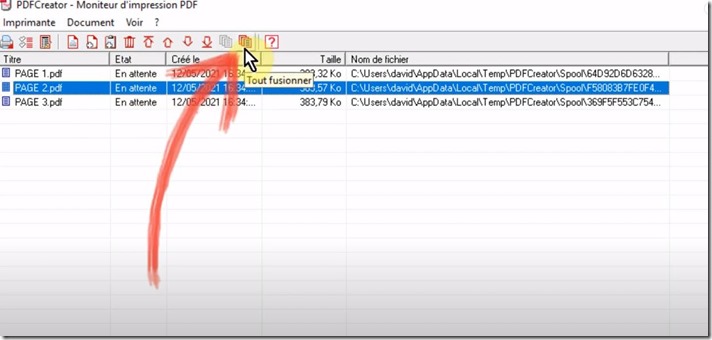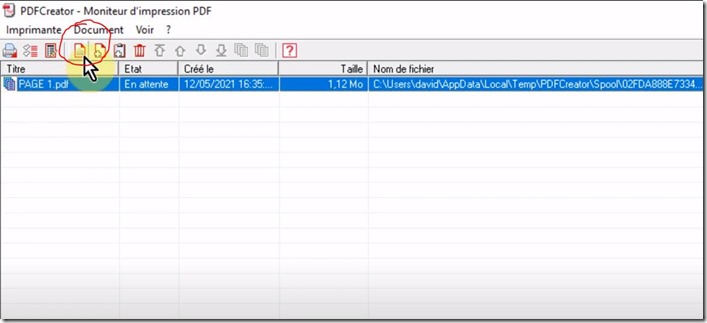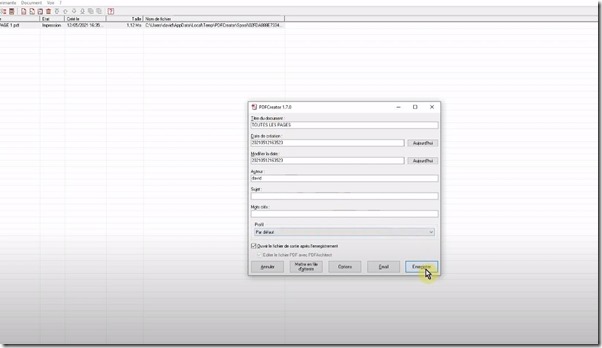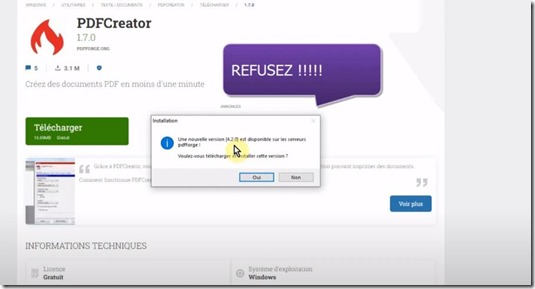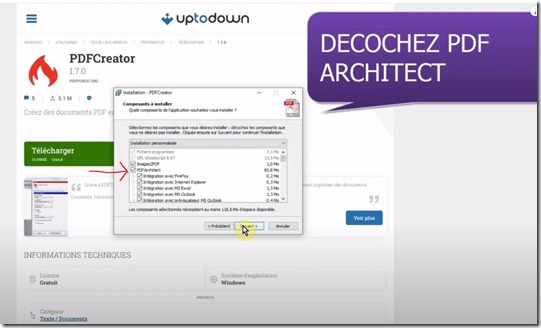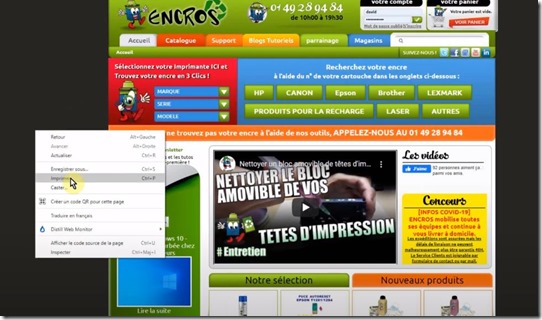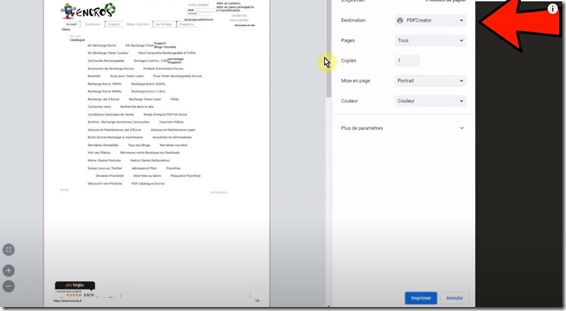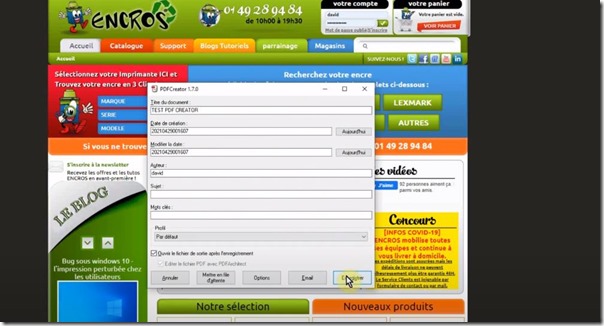Nous allons voir dans ce tutoriel comment faire pour régler une erreur de type 000041 et E-97 sur des imprimantes de marque Epson.
Ce tutoriel est également valable pour les utilisateurs de cartouches d’encre compatibles
ERREUR 000041
Cette erreur peut avoir lieu lorsque vous avez changé une ou plusieurs cartouches de votre imprimante. Voici quelques solutions pour y remédier.
Solution 1
Faites une petite vérification au niveau de de vos cartouches, il se peut qu’elles soient mal installées dans votre appareil. Si tout va bien, essayez la solution suivante.
Solution 2
Allez sur la touche « stop » de votre imprimante et appuyez sans relâche sur ledit bouton pendant 30 secondes. Vérifiez ensuite si l’erreur apparait toujours.
Solution 3
L’erreur 000041 peut également venir d’un problème de bourrage papier. Faites une vérification à ce niveau, il se peut qu’une feuille soit coincée ou qu’un petit objet se soit glissé dans votre imprimante.
ERREUR E-97
Cette erreur apparait notamment lorsque vous êtes en train d’imprimer et que l’impression est stoppé net
Voici quelques pistes pour pouvoir régler votre problème.
- Commencez par annuler toutes les taches qui sont en cours sur votre appareil
- Il se peut que le capot de votre imprimante ne soit pas bien fermée, vérifiez que tout va bien à ce niveau. Vérifiez également qu’il n’y a aucun bourrage papier.
- Enlevez les cartouches. N’hésitez pas à faire un petit nettoyage des têtes d’impression avant de les remettre dans l’imprimante
Encros ne cite les marques qu’à des fins de compréhensions lors de l’usage de ses différents produits afin de guider l’utilisateur de manière efficace. Les marques appartiennent respectivement à leurs propriétaires et ne peuvent être comparées avec les produits de la marque Encros, ces derniers possédant leurs propres spécificités et exigences techniques









 `
`