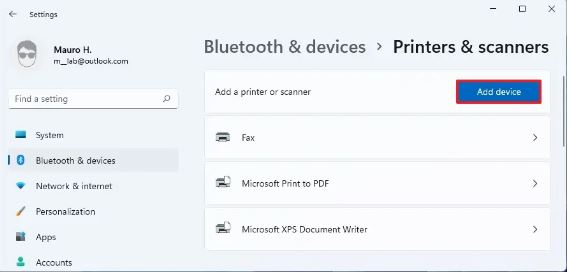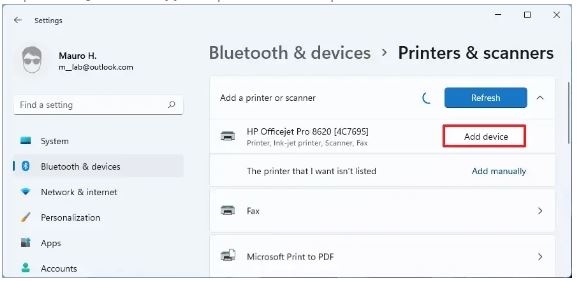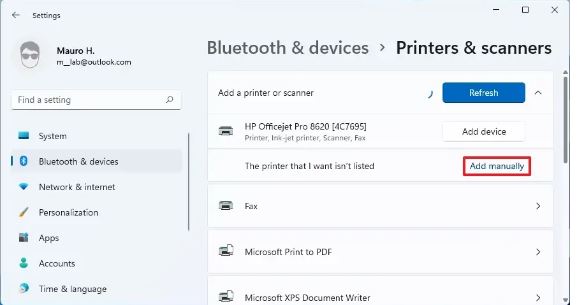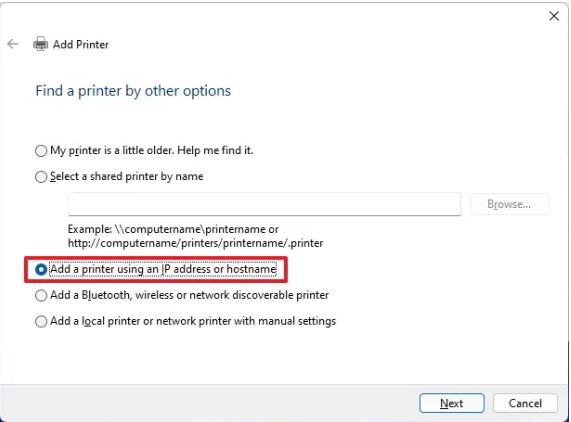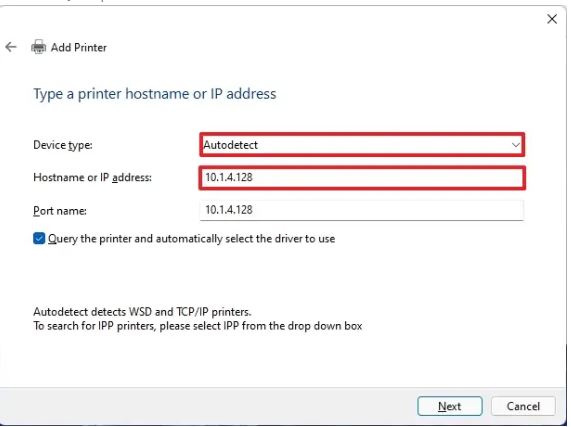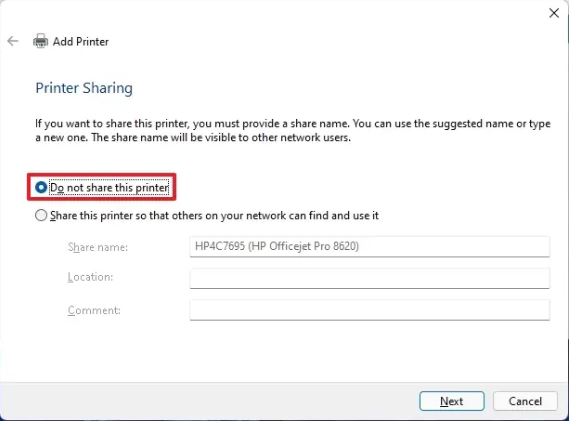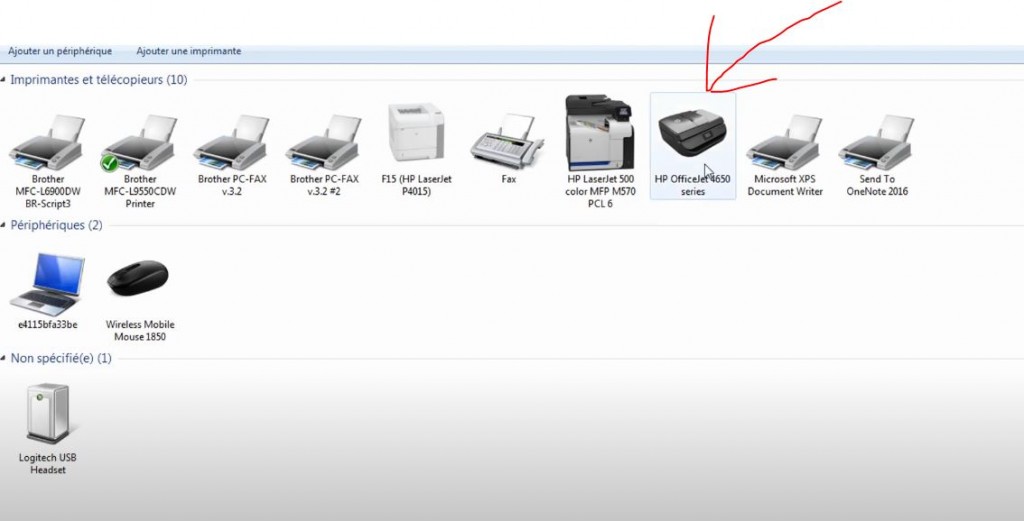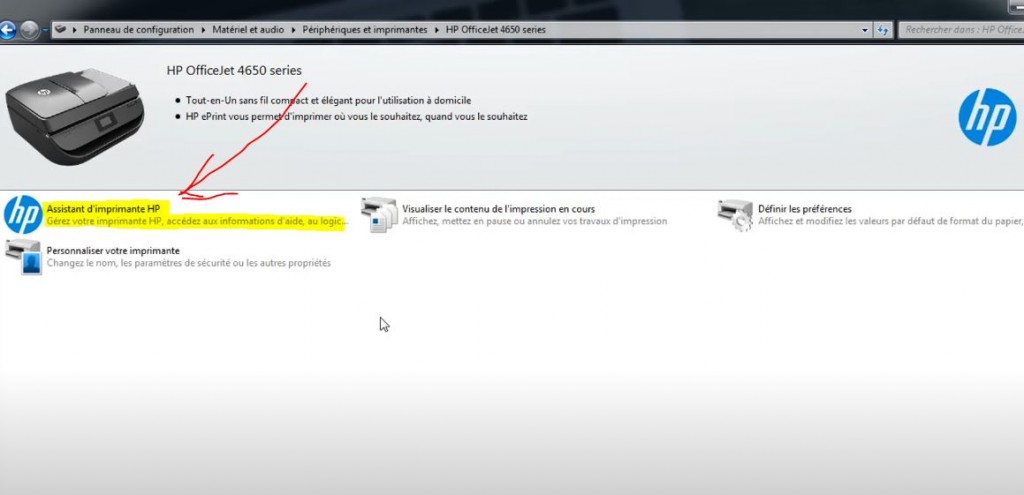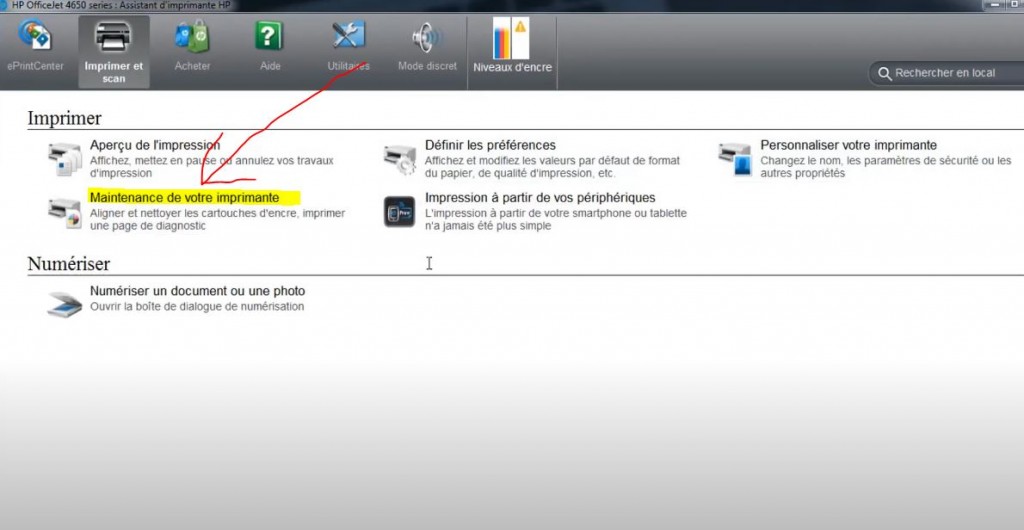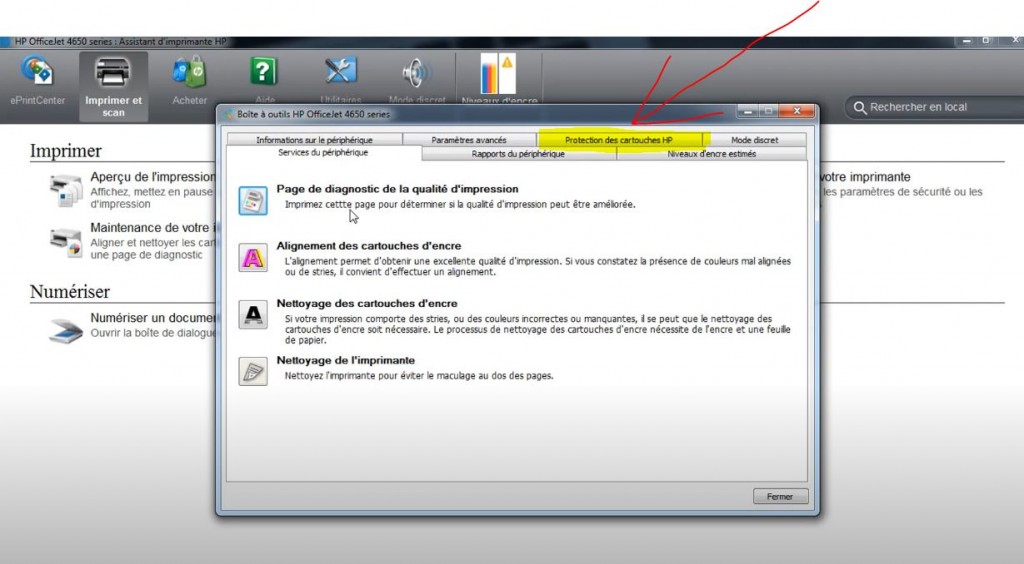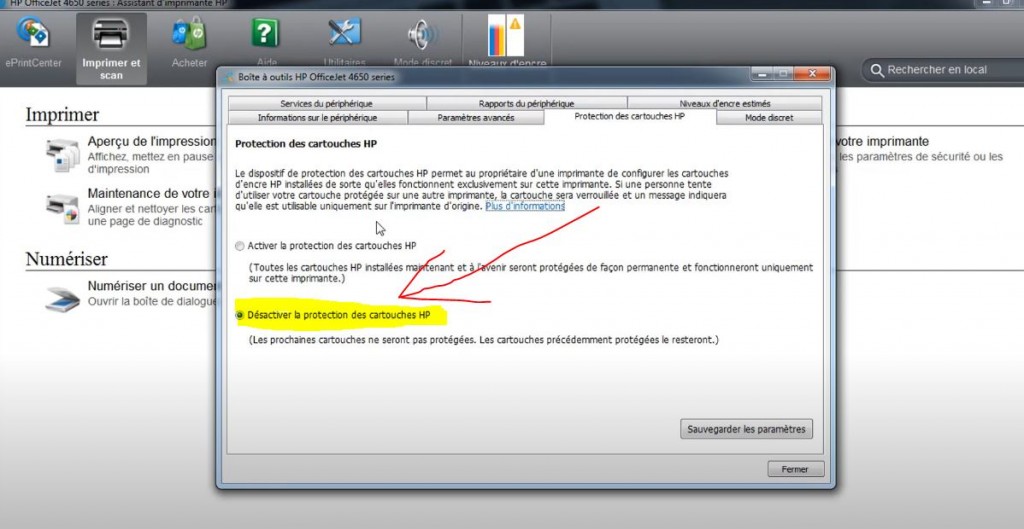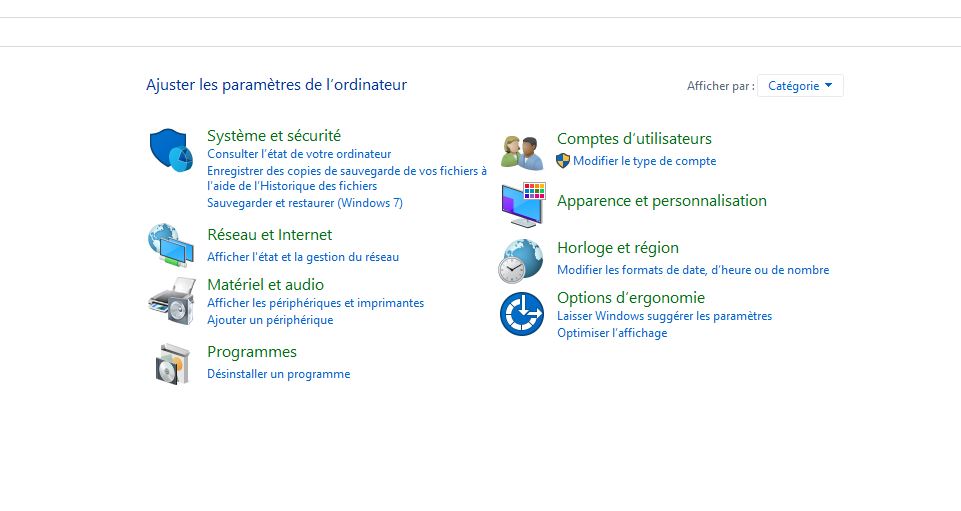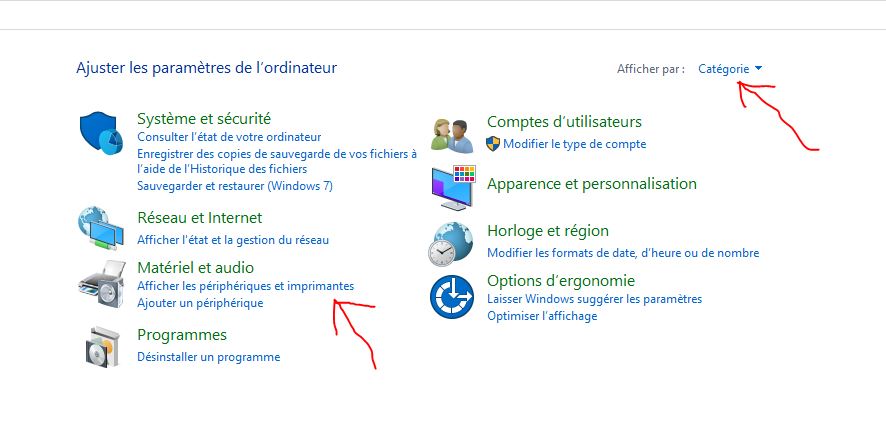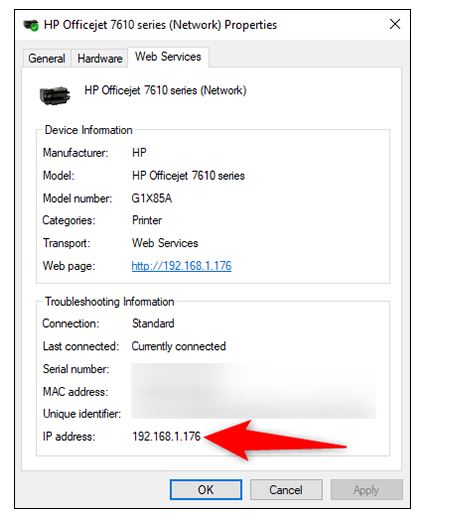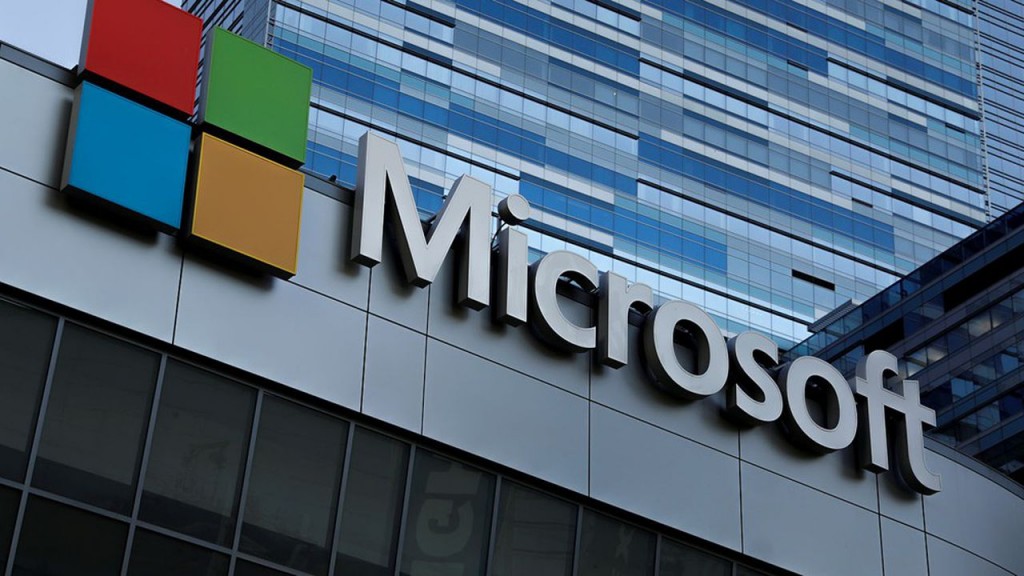Nous allons voir dans ce tutoriel comment faire pour installer manuellement des pilotes optionnels pour votre imprimante si jamais vous utilisez Windows 11. Si jamais l’imprimante que vous avez chez vous n’est pas en mesure d’installer automatiquement le tout, il existe une solution pour vous aider, voici comment procéder :
- Allez d’abord dans le menu « démarrage » ( sur « START » donc ) avant d’aller dans les paramètres (settings). Une fois la dessus, allez ensuite dans les « mises à jour Windows ( « Windows Update » )
- Regardez en haut de la page, vous devriez voir une option Chercher des mises à jour ( « Check for updates » ), allez dessus.
- Le système va donc faire une petite vérification au niveau des mises à jour. Une fois que cela sera fait, vous pourrez aller sur les options avancées ( « advanced options » )
- Choisissez ensuite les mises à jour optionnelles ( « optional updates » )
- L’option mise à jour de pilotes devrait apparaitre sur la page. Si c’est le cas, choisisse celle-ci
- Vous aurez alors la possibilité de choisir parmi une liste d’options vous permettant de choisir le pilote lié à l’appareil que vous souhaitez installer.
- Il ne vous restera plus qu’à cliquer sur le bouton téléchargement et installation et voilà









 `
`