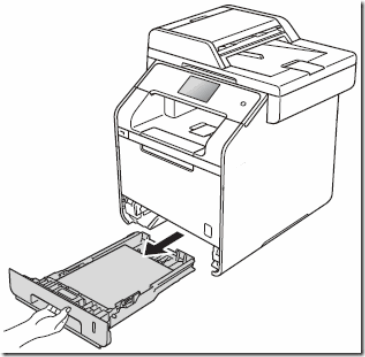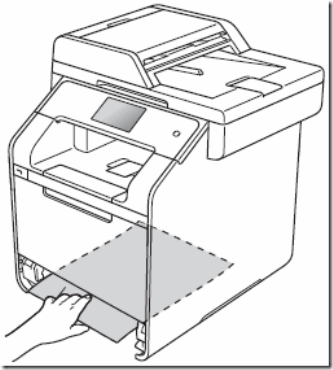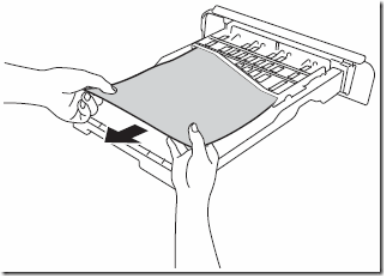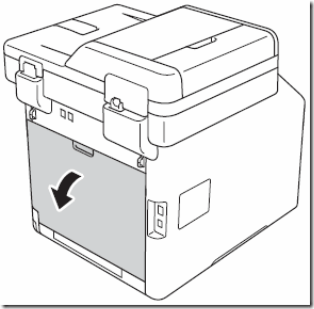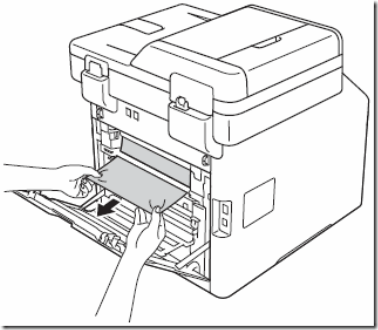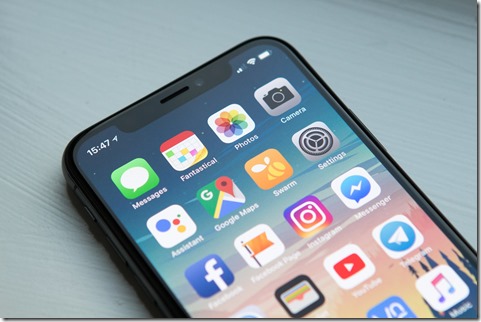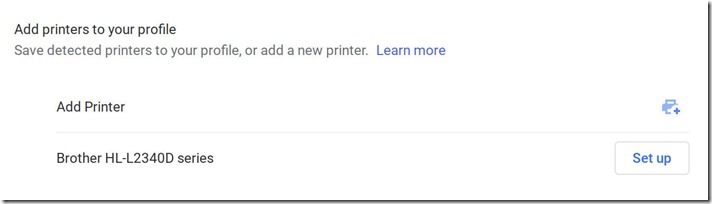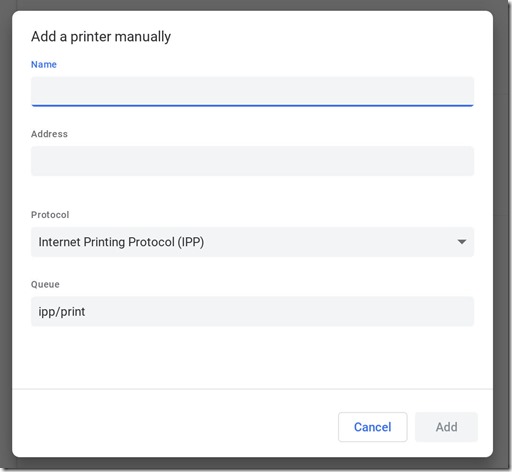Nous allons voir dans ce tutoriel comment faire pour modifier la densité d’impression sur une HP Laser 1020
Cette astuce est également valable pour les imprimantes utilisant des cartouches toner compatibles HP 12A / EP703
- Cela vous permettra notamment d’économiser sur votre toner en modulant la quantité de poudre utilisée.
- Commencez par cliquer sur la touche « démarrer » de votre imprimante. Trouvez ensuite la section « périphérique et imprimantes ». Vous devriez alors trouver votre imprimante connectée.
- Vous allez ensuite faire un clic droit sur votre imprimante HP Laserjet 1020. Une fenêtre va alors apparaitre. Cliquez ensuite sur « propriétés »
- Une fois que c’est fait, allez dans la section « configurer »
- Vous devriez voir une zone concernant la « densité d’impression. Vous devriez pouvoir moduler ladite densité en vous aidant de votre souris. Vous devriez normalement avoir une petite échelle allant de 1 à 5, 1 étant le plus clair et 5 le plus foncé
- Une fois que vous aurez mis en place la densité souhaitée, vous pourrez cliquer sur « appliquer « puis sur « ok » afin d’enregistrer vos modifications. Vous pourrez alors effectuer un test d’impression afin de voir si la densité mise en place vous convient.
- Il vous suffira de revenir dans les options comme monté précédemment si jamais vous souhaitez modifier la densité à votre guise
Prêt à imprimer à nouveau? Découvrez nos produits d’impression pour pouvoir imprimer de manière intelligente et économique.
Voici
- Nos kits d’encre
- Nos cartouches rechargeables
- Nos kits toners
- Nos produits d’entretien
- Nos accessoires
Encros ne cite les marques qu’à des fins de compréhension lors de l’usage de ses différents produits, afin de guider l’utilisateur de manière efficace. Les marques appartiennent respectivement à leurs propriétaires et ne peuvent être comparées avec les produits de la marque Encros, ces derniers possédant leurs propres spécificités et exigences techniques.
Nous Suivre sur Google+








 `
`