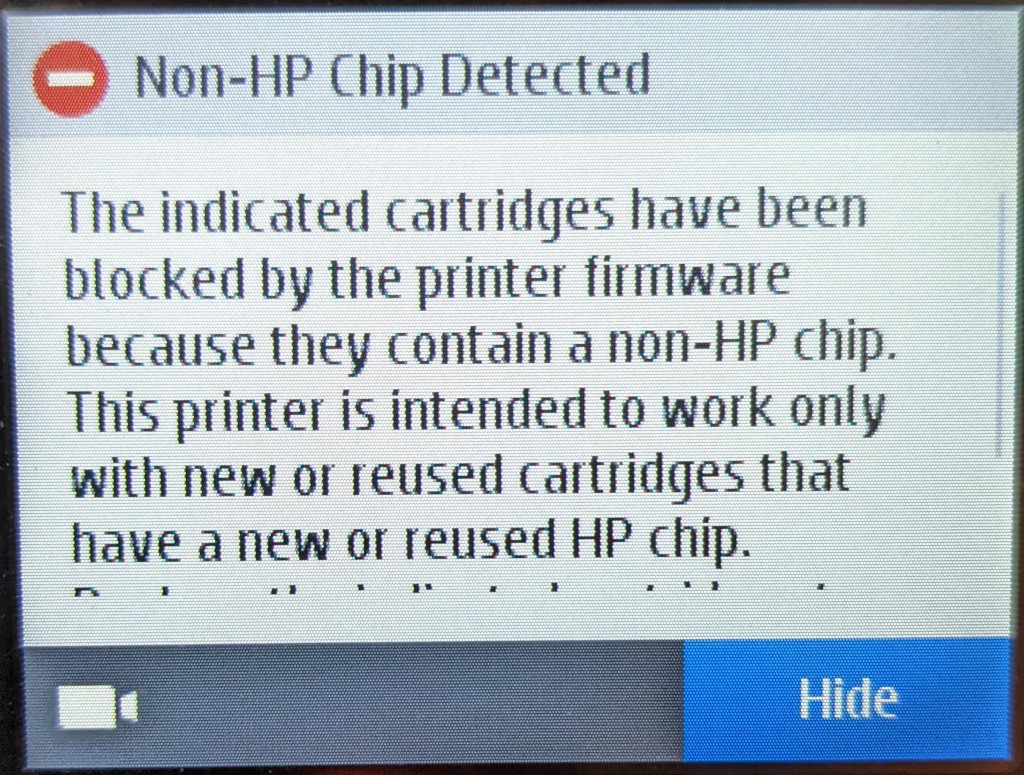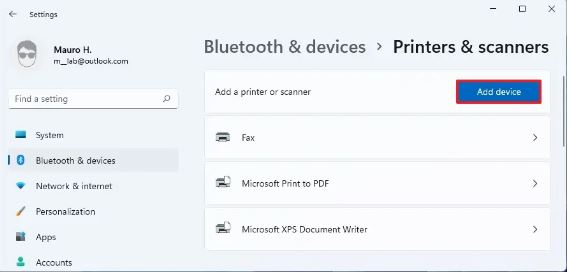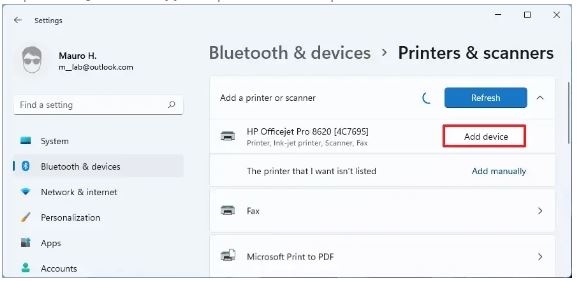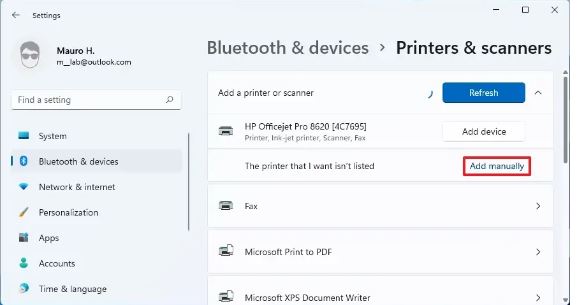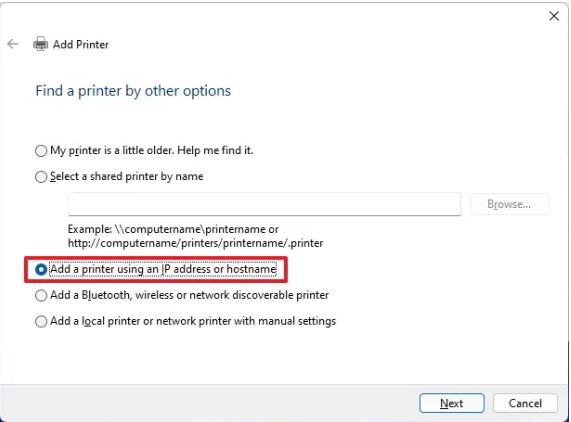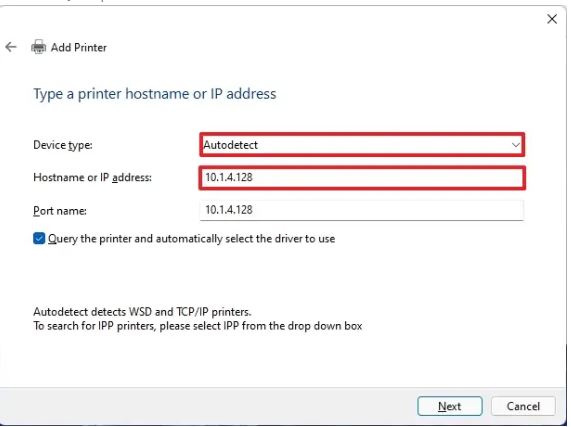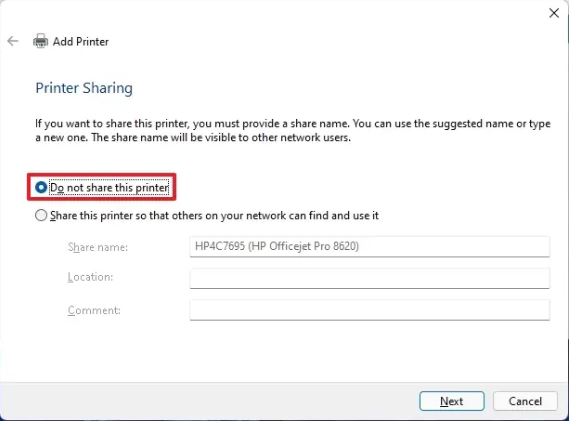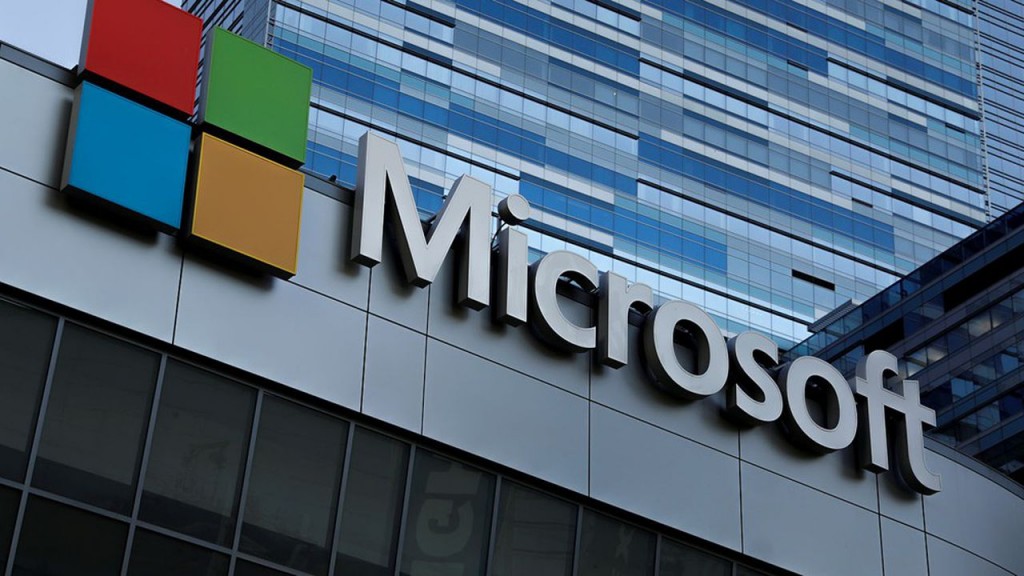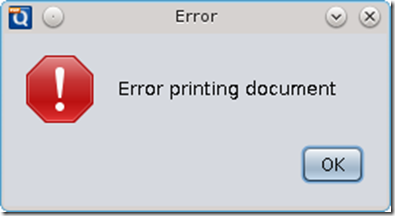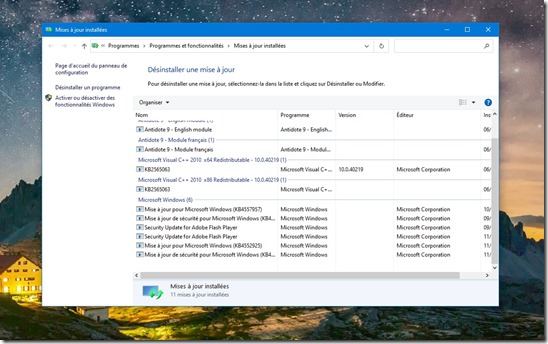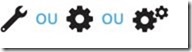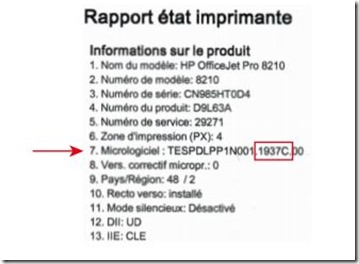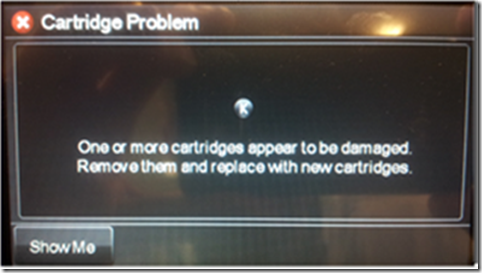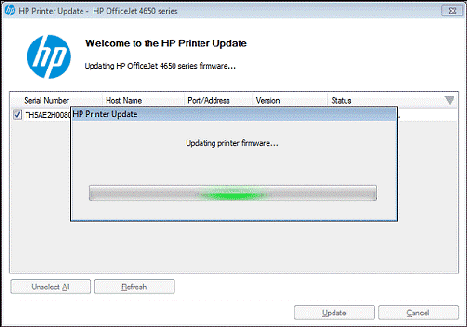Avec la nouvelle mise à jour de HP qui est tombée, de nombreux utilisateurs se sont retrouvé dans l’impossibilité d’imprimer. En effet, les possesseurs de cartouches compatibles ont découvert que la marque avait tout bonnement fait en sorte que certains modèles d’imprimantes ne soient plus en mesure d’utiliser de consommables tiers, le tout à cause du procédé de sécurité dynamique de la marque.
Pour éviter ce genre de situation, il est possible au préalable de désactiver la mise à jour automatique de son imprimante, cela est notamment possible pour les imprimantes utilisant des cartouches HP 903 ou HP 953. Il est également possible de la déconnecter tout bonnement d’Internet afin d’être tranquille.
Cette mesure, justifiée en HP pour des questions de sécurité, n’a bien entendu pas fait l’unanimité bien au contraire. Pour information, la compagnie n’est pas à sa première exaction et a même déjà dû à de nombreuses reprises payé des amendes au vu de sa politique agressive. Cela montre que toute l’hypocrisie de HP qui assume son modus operandi absolument injuste tout en continuant à faire des mises à jour sauvages sans prévenir ses utilisateurs.
Au vu du grognement massif survenu suite à cette nouvelle décision, il est intéressant de voir si HP reviendra ou pas sur sa décision, en proposant par exemple un moyen de downgrader votre imprimante et ce quel que soit votre modèle. Il se trouve en effet qu’HP a essayé de calmer le jeu en annonçant que certains modèles pouvaient enlever la « sécurité dynamique » causant tout ce ramdam, à savoir les HP OfficeJet 6810, 6820, OfficeJet Pro 6230, 6830, 8610, 8620, 8630, 8640, 8660, X451dn/dw, X476dn/dw, X551dw et X576dw.
D’autres modèles d’imprimantes HP possédant une sécurité dynamique peuvent aussi être désactivée selon la date de fabrication : HP Officejet Pro 6970, 7740, 8210, 8700, Officejet 6950, PageWide 300, 400 et 500. En effet, si l’imprimante a été fabriquée avant le 1er décembre 2016, la sécurité dynamique peut être désactivée via une mise à jour du firmware. Néanmoins, si l’imprimante a été fabriquée après cette date, la sécurité dynamique ne pourra pas être désactivée.
Si vous avez des doutes justement concernant votre imprimante et son utilisation, n’hésitez pas à nous laisser un petit commentaire ou nous contacter sur notre site Encros.fr, nous saurons vous conseiller de la meilleure des manières.
Encros ne cite les marques qu’à des fins de compréhensions lors de l’usage de ses différents produits afin de guider l’utilisateur de manière efficace. Les marques appartiennent respectivement à leurs propriétaires et ne peuvent être comparées avec les produits de la marque Encros, ces derniers possédant leurs propres spécificités et exigences techniques









 `
`