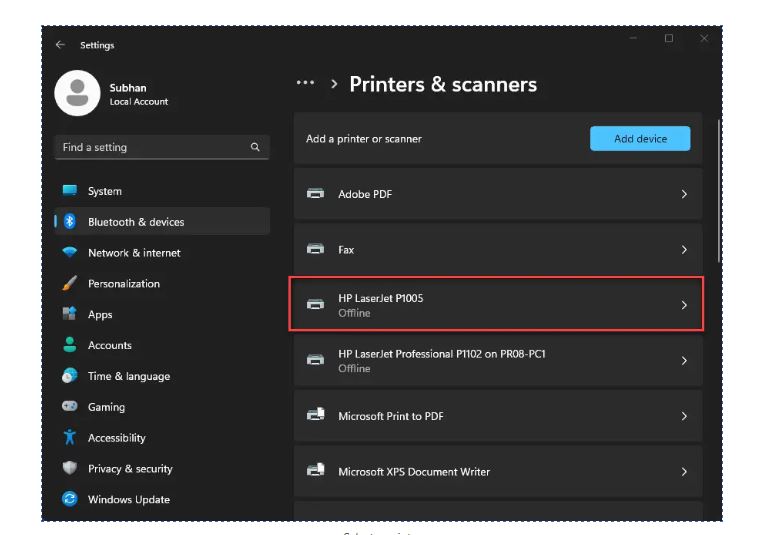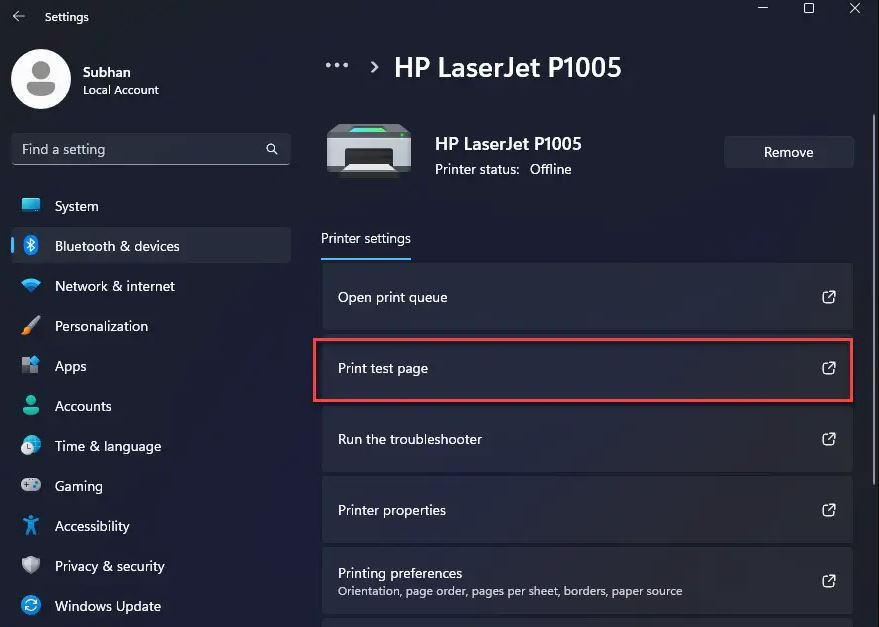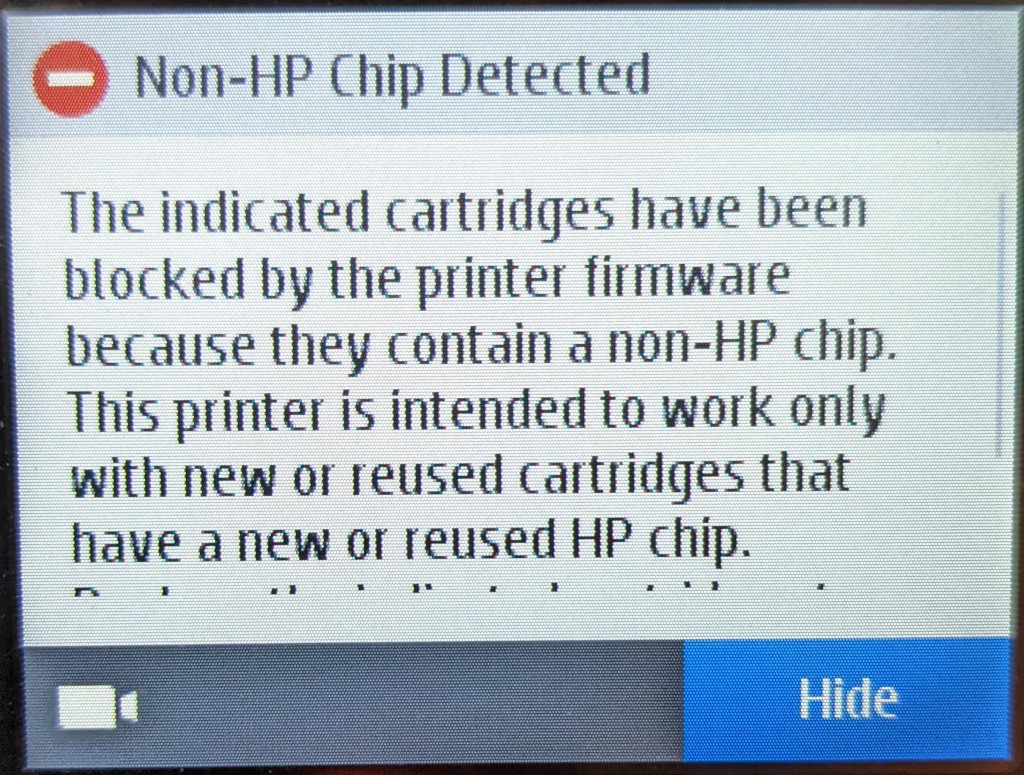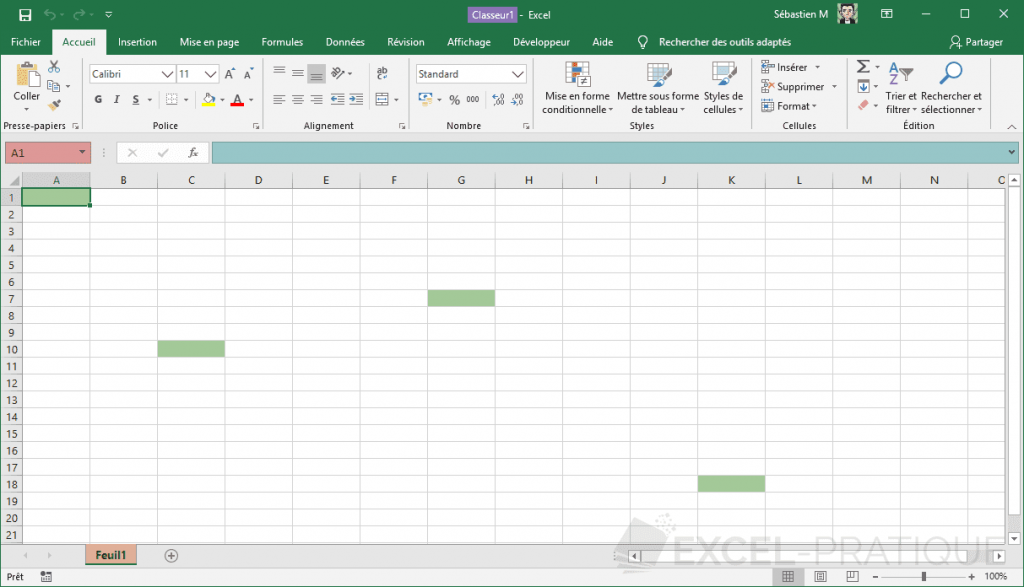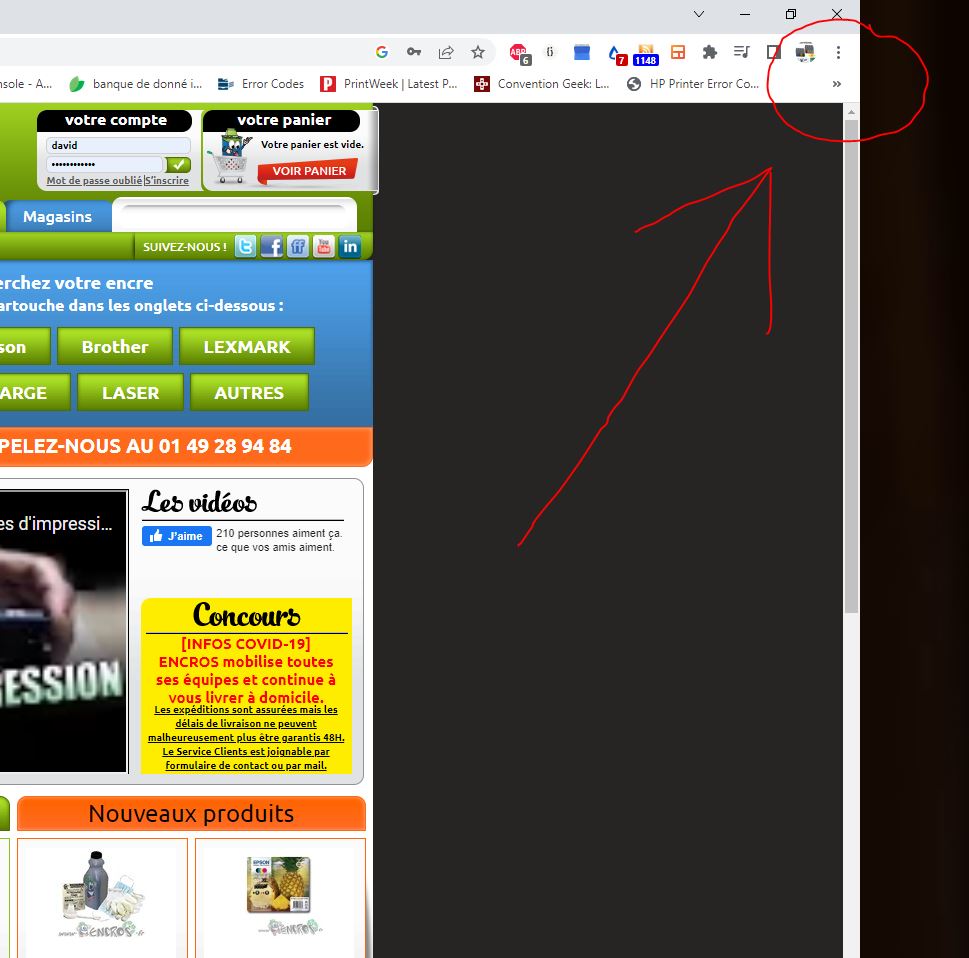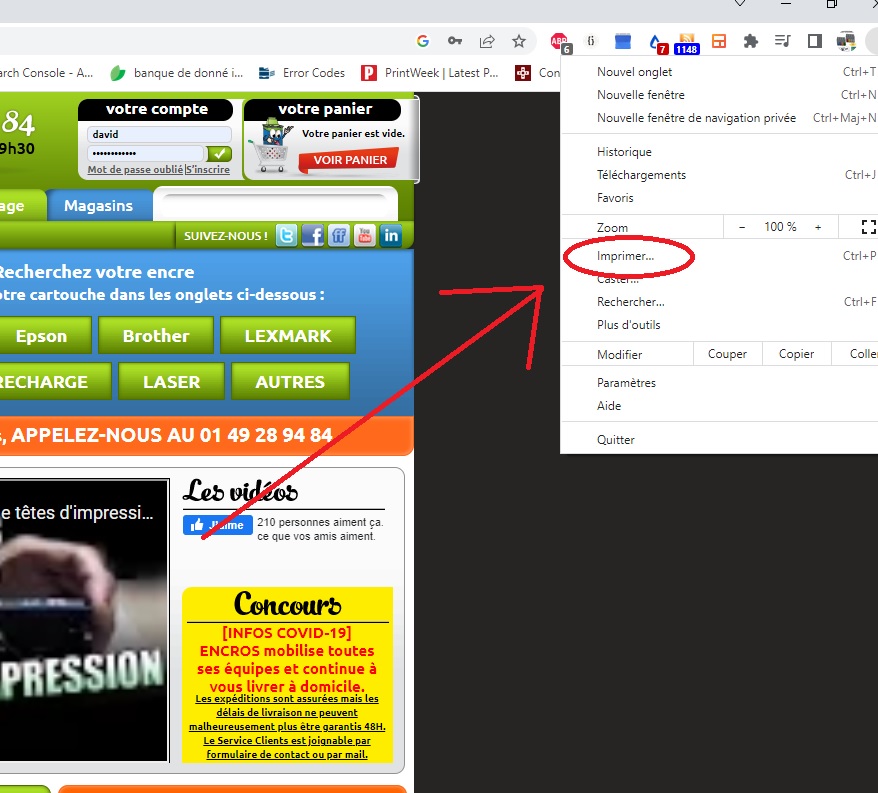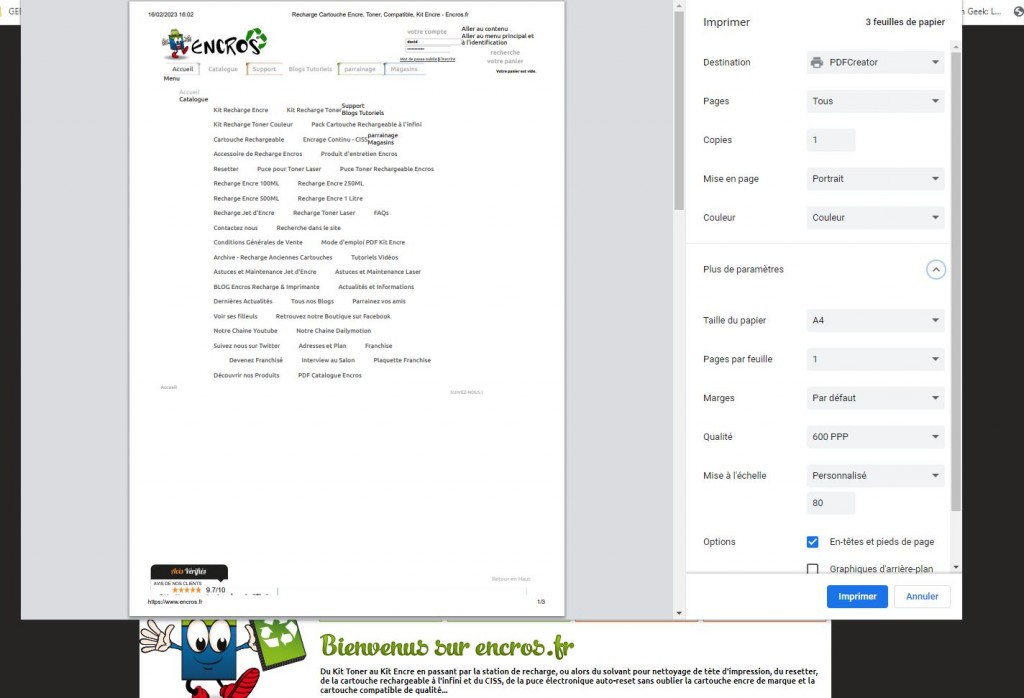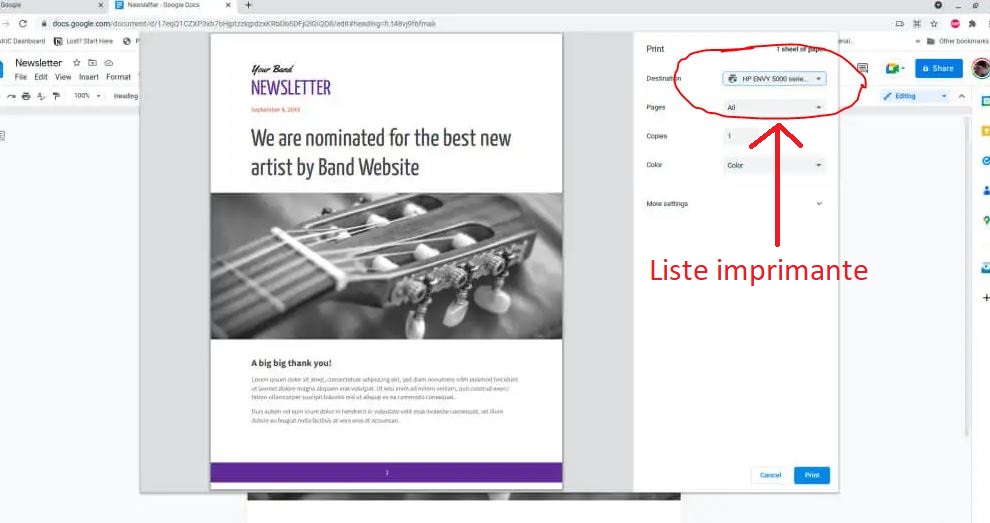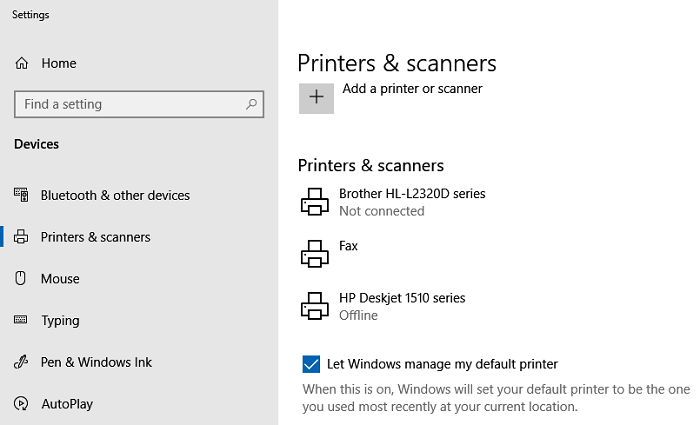Nous allons voir dans ce tutoriel comment faire pour imprimer une page test si vous utilisez Windows 11
Pour rappel, imprimer une page test vous permettra de vérifier la qualité de l’encre et si celle-ci est bien repartie. Vous pourrez également voir sur la quantité est toujours optimale ou si vos buses ne sont pas bouchées par exemple.
Vous allez dans un premier temps vous rendre dans les paramètres de votre PC. Vous pouvez ouvrir le menu de démarrage pour cela ou utiliser les raccourcis Windows + I sur votre clavier pour aller directement dans cette section.
Une fois que vous y êtes, cherchez la section des périphériques où vous pourrez alors aller dans la liste de vos imprimantes (vous pouvez aussi vous y rendre depuis votre panneau de configuration)
Vous devrez alors choisir l’imprimante d’où vous souhaitez imprimer une page test. Si jamais votre imprimante n’apparait pas dans la liste, vous devrez la rajouter en cliquant sur « rajouter une imprimante » et suivre les instructions données.
Une fois l’imprimante sélectionnée, vous devriez avoir une option vous proposant d’imprimer une page test. Cliquez dessus.
Si vous souhaitez avoir des informations spécifiques lors de l’impression test (comme le nom de l’imprimante, le port où il est connecté, le nom du PC etc), vous devrez alors cliquer sur les propriétés de l’imprimante à la place avant de cliquer sur ‘imprimer page test’ dans l’onglet général.
Encros ne cite les marques qu’à des fins de compréhensions lors de l’usage de ses différents produits afin de guider l’utilisateur de manière efficace. Les marques appartiennent respectivement à leurs propriétaires et ne peuvent être comparées avec les produits de la marque Encros, ces derniers possédant leurs propres spécificités et exigences techniques









 `
`