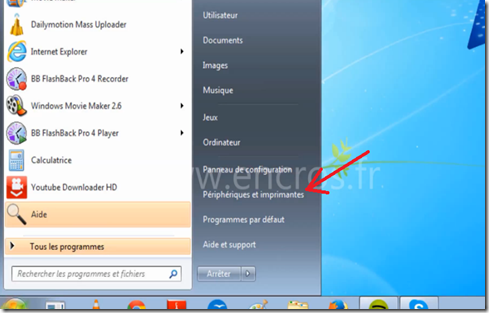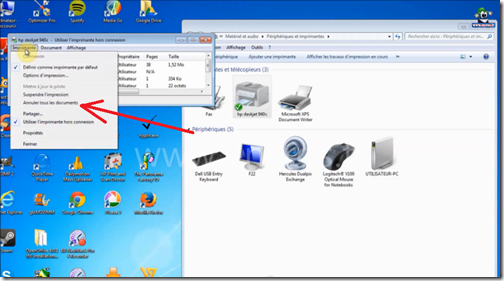Nous allons voir dans ce tutoriel comment faire pour réinitialiser une imprimante HP.
Cette solution est également valable pour les imprimantes utilisant des cartouches et toners compatibles HP
- Vous allez commencer par allumer votre imprimante
- Patientez quelques instants le temps que votre appareil ait fini de démarrer
- Il se trouve que votre imprimante est connectée à un câble USB ? Enlevez celui-ci de l’imprimante. Si jamais vous passez plutôt par le WIFI pour imprimer, vous allez devoir à ce moment interrompre la connexion réseau.
- Une fois que c’est fait, vous pourrez vous occuper des cartouches ou toner. Enlevez-les de l’imprimante et mettez-les de côté.
- Allez ensuite du côté du cordon d’alimentation de l’imprimante. Enlevez celui-ci
- Patientez au moins une minute
- Une fois le temps écoulé, rebranchez votre imprimante avant de rallumer le tout
- Reprenez vos cartouches laser ou jet d’encre et replacez le tout dans l’imprimante. Fermez ensuite le capot.
- Jetez un coup d’œil à votre imprimante. Si jamais elle vous indique qu’elle doit être calibrée, validez en appuyant sur « ok » et laissez celle-ci enclencher son processus
- Si jamais votre imprimante avait un câble USB, il ne vous restera plus qu’à le réinstaller et voila
- Nos kits d’encre
- Nos cartouches rechargeables
- Nos kits toners
- Nos produits d’entretien
- Nos accessoires
Encros ne cite les marques qu’à des fins de compréhension lors de l’usage de ses différents produits, afin de guider l’utilisateur de manière efficace. Les marques appartiennent respectivement à leurs propriétaires et ne peuvent être comparées avec les produits de la marque Encros, ces derniers possédant leurs propres spécificités et exigences techniques.
Nous Suivre sur Google+








 `
`