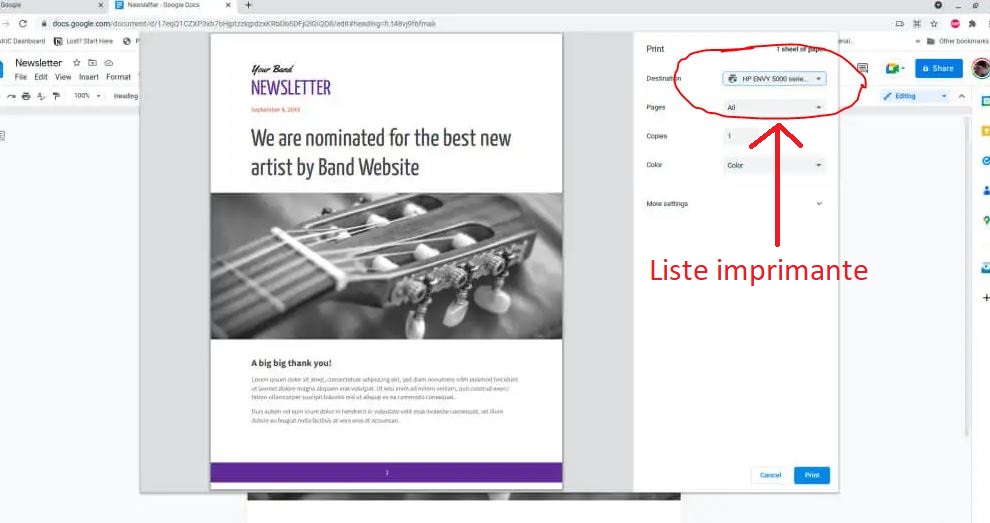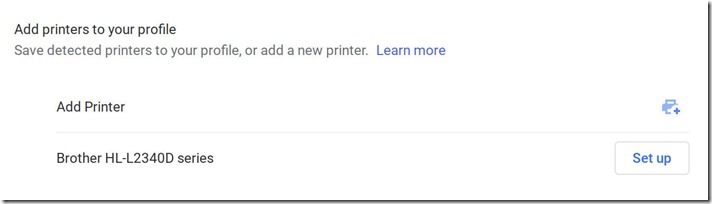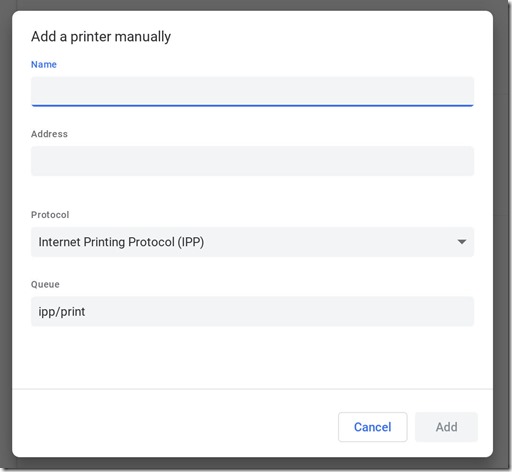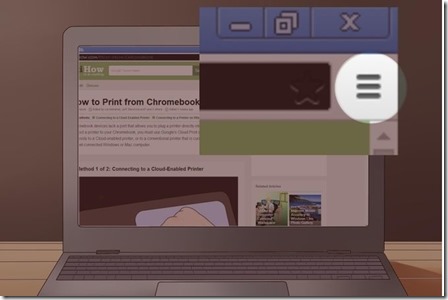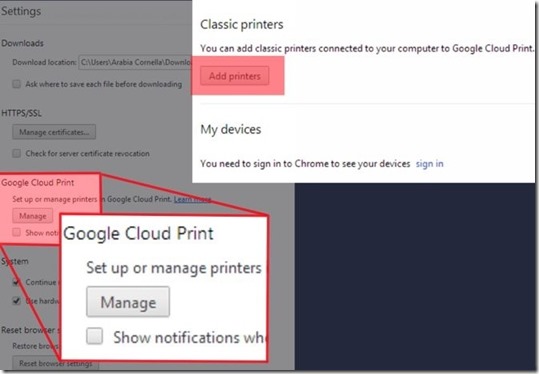Nous allons voir dans ce tutoriel comment faire pour imprimer depuis votre Chromebook après y avoir branché une imprimante de type USB.
Pour cela vous allez devoir brancher le câble USB de votre imprimante sur l’un des ports de votre Chromebook.
Une fois que c’est fait vous devriez voir une fenêtre pop-up apparaitre vous demandant d’ajouter une nouvelle imprimante. Choisissez alors « Ajouter une nouvelle imprimante ».
Il vous suffira alors de suivre les différentes instructions pour installer et utiliser votre imprimante.
Si jamais vous ne voyez pas de fenêtre pop-up apparaitre, essayez d’aller dans les paramètres de votre Chromebook pour voir les imprimantes qui sont disponibles. Choisissez alors l’imprimante connectée en allant à « Ajouter imprimante à votre profil »
A noter que si jamais vous ne voyez rien quand vous imprimez pour la première fois (si vous ne voyez pas le nom de l’imprimante apparaitre dans la liste), n’hésitez pas à cliquer sur « Voir plus », vous devriez alors voir votre imprimante dans la fenêtre.
A noter également que comme sur la plupart des PC, il vous suffira d’appuyer sur les touches Ctrl + P du clavier de votre Chromebook afin d’ouvrir la fenêtre d’impression et d’aller imprimer à votre guise.
Encros ne cite les marques qu’à des fins de compréhensions lors de l’usage de ses différents produits afin de guider l’utilisateur de manière efficace. Les marques appartiennent respectivement à leurs propriétaires et ne peuvent être comparées avec les produits de la marque Encros, ces derniers possédant leurs propres spécificités et exigences techniques









 `
`