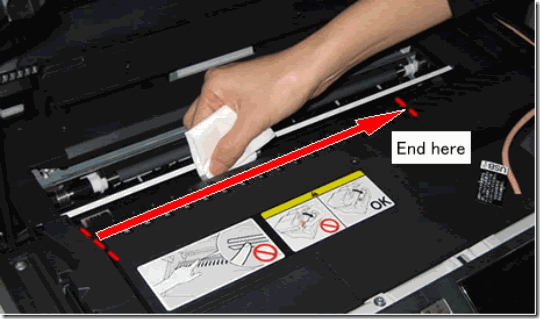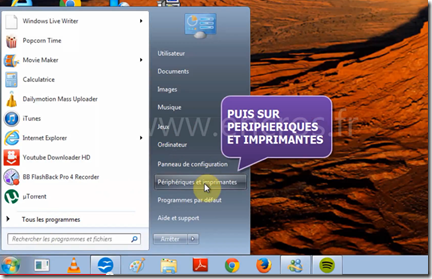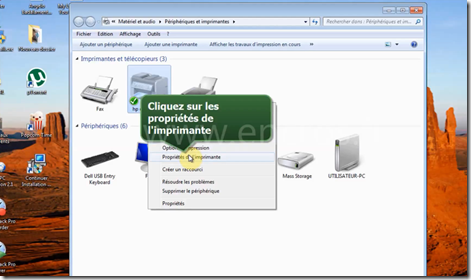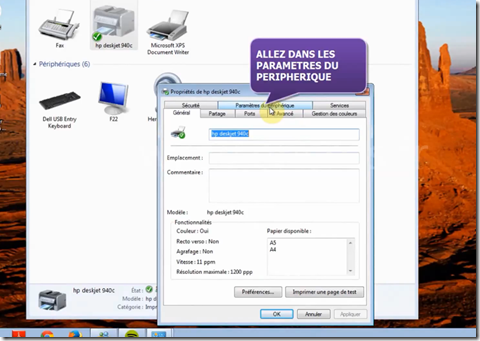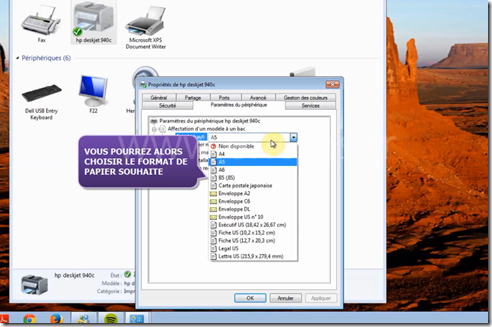Nous allons voir comment faire pour résoudre l’erreur de type 6800 ainsi que le message “têtes d’impression non installées” sur les imprimantes de la marque Canon
Pour l’erreur 6800
Cette erreur voudra généralement dire que votre imprimante est en fin de vie et que l’un des éléments de votre appareil, à savoir la carte électronique, n’est plus en état de fonctionner. A noter que cette erreur s’accompagnera généralement de neuf clignotements.
Vous pourrez essayer la solution suivante pour tenter de vous tirer d’affaire.
- Vous allez dans un premier temps éteindre votre imprimante
- Profitez en ensuite pour débrancher le câble mais également tout le bloc d’alimentation de votre imprimante.
- Patientez une dizaine de minutes avant de remettre le tout en place!
- Faites un nouvel essai et si cela ne donne rien, changez de carte électronique!
Pour l’erreur “têtes d’impression non installées”
Cette erreur s’accompagnera généralement d’un code d’erreur, 1401, 1403, 1405 voire U051 et cela voudra souvent dire que la tête d’impression de votre imprimante a rendu l’âme.
Voila ce que vous pourrez tenter pour sauver celle-ci
- Vous allez commencer par enlever les cartouches d’encre.
- Enlevez ensuite la tête d’impression de l’imprimante.
- Une fois que c’est fait,rallumer votre imprimante.
- Il ne vous restera plus qu’à réinstaller les pièces que vous aurez enlevés et prier pour que le tout fonctionne à nouveau
Rendez-vous sinon sur le site de la marque pour vous trouver une nouvelle tête!
Retrouvez les astuces d’Encros ainsi que de nombreux tutoriels pour apprendre à faire face à certains problèmes en vous rendant sur nos différentes chaines vidéos!
Encros ne cite les marques qu’à des fins de compréhension lors de l’usage de ses différents produits, afin de guider l’utilisateur de manière efficace. Les marques appartiennent respectivement à leurs propriétaires et ne peuvent être comparées avec les produits de la marque Encros, ces derniers possédant leurs propres spécificités et exigences techniques.
Nous Suivre sur Google+








 `
`