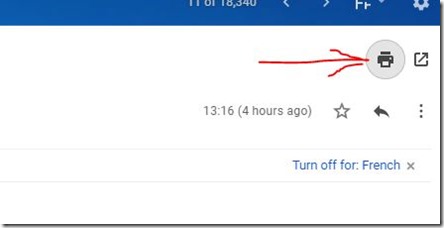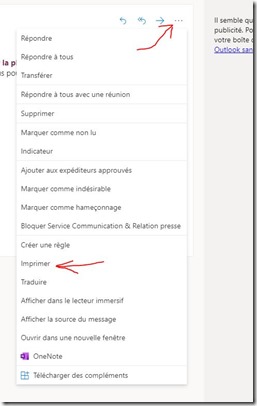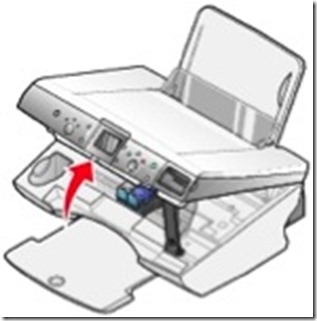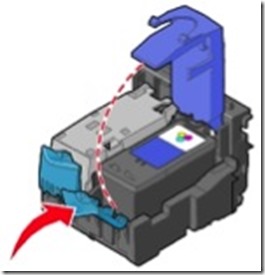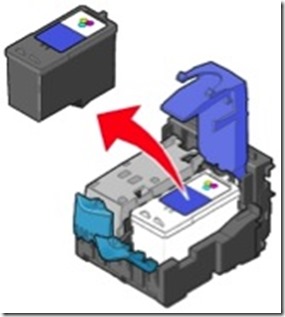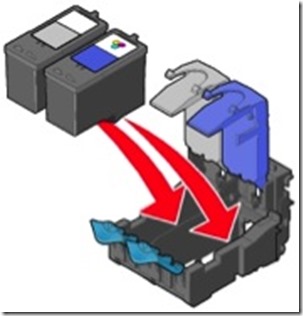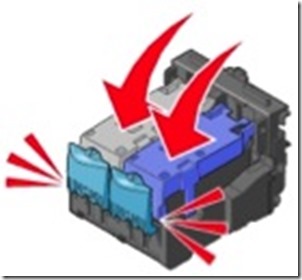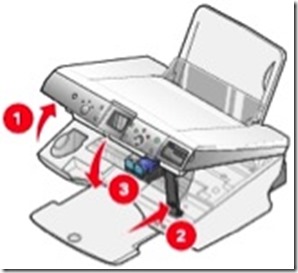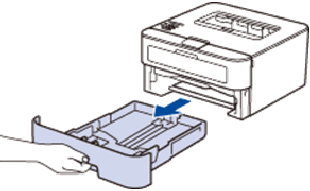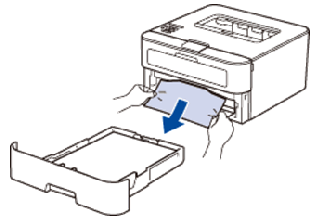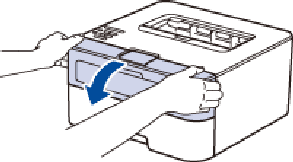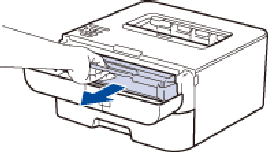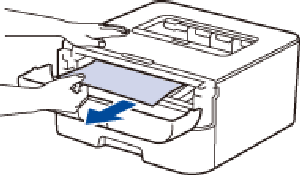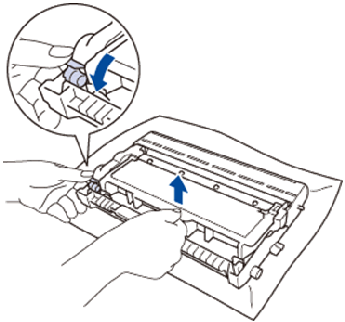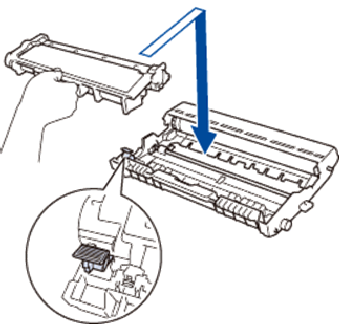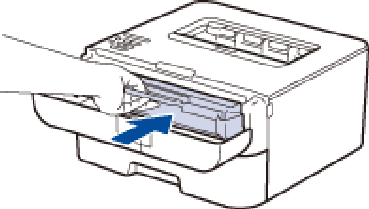Nous allons voir dans ce tutoriel quelques astuces pour imprimer vos mails depuis différents services ou appareils.
Cette solution est également valable pour les imprimantes utilisant des cartouches compatibles
Imprimer depuis votre boite Gmail
- Commencez par lancer l’application Gmail, que ce soit depuis votre PC ou tablette
Allez ensuite sur le mail que vous souhaitez imprimer. Ouvrez celui-ci
Allez alors sur le coin supérieur droit de l’email, vous pourrez alors cliquer sur « tout imprimer »
Imprimer depuis votre boite Outlook
- Allez d’abord sur le mail que vous désirez imprimer
- Repérez la barre de commande, qui se situera vers le côté supérieur droit de celle-ci. Cliquez ensuite sur l’icône comprenant trois petits points
- Choisissez ensuite l’option imprimer
- Deux fenêtres vont alors s’ouvrir : une qui va afficher le message et une autre qui va afficher des options d’impression
Vous pourrez alors cloquer sur la touche « ok » ou « imprimer » depuis la fenêtre en question et vous aurez votre mail en main !
Imprimer depuis un iPhone
Pour profiter de cette option, vous devez vous assurer que votre imprimante est bien compatible avec l’option Airprint, qui vous permettra d’imprimer en WIFI sans avoir à connecter directement votre iPad ou votre iPhone à votre imprimante.
- Pour l’impression, lancez d’abord l’application qui gère vos emails
Une fois que c’est fait, ouvrez le mail souhaité
Vous pourrez alors appuyer sur la flèche du bas, puis appuyer sur « imprimer »
Il ne vous restera plus qu’à imprimer votre document après avoir choisi l’imprimante
- Nos kits d’encre
- Nos cartouches rechargeables
- Nos kits toners
- Nos produits d’entretien
- Nos accessoires
Encros ne cite les marques qu’à des fins de compréhension lors de l’usage de ses différents produits, afin de guider l’utilisateur de manière efficace. Les marques appartiennent respectivement à leurs propriétaires et ne peuvent être comparées avec les produits de la marque Encros, ces derniers possédant leurs propres spécificités et exigences techniques.
Nous Suivre sur Google+








 `
`