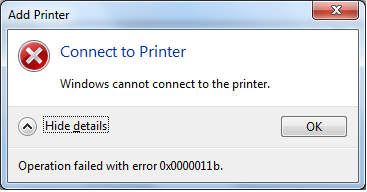Nous allons dans ce tutoriel comment résoudre une erreur de type 0x000003e3 sur votre imprimante.
Solution 1
- Vous allez commencer par éteindre votre imprimante et la débrancher de son port. Attendez alors une trentaine de secondes.
- Rebranchez ensuite le tout et vérifiez si l’erreur est encore présente
Solution 2
Essayez d’exécuter l’utilitaire de résolution des problèmes d’imprimante
- Pour cela, appuyez tout d’abord sur la touche Windows + I afin d’ouvrir les paramètres. Cliquez ensuite sur « Système » puis sur « Dépanner ». Allez ensuite dans « Autres outils de dépannage »
- Il vous faudra ensuite cliquer sur la touche « Exécuter pour l’imprimante »
Solution 3
Redémarrez le service de Spouleur d’impression
- Appuyez sur les touches Windows + R afin d’ouvrir la fenêtre d’exécution
- Tapez service. msc dans la boite de dialogue et validez avec la touche Entrée.
- La fenêtre Service va alors s’ouvrir, cherchez le service spouleur d’impression.
- Allez dans «propriétés » et cliquez sur « arrêtez », cela devrait stopper le processus de fil d’attente d’impression. Laissez la fenêtre dudit spouleur ouverte.
Cela arrêtera le processus de file d’attente d’impression. Laissez la fenêtre Propriétés du spouleur d’impression ouverte. Allez sur votre ordi sur le fichier suivant :
C:\WINDOWS\system32\spool\PRINTERS
Supprimez alors tous les fichiers du dossier Imprimantes.
- Dans la mesure où vous ne verriez aucun fichier, il vous faudra peut-être afficher les fichiers/dossiers cachés.
- Vous pourrez ensuite fermer la fenêtre de l’explorateur de fichiers. Puis dans la fenêtre Propriétés du spouleur d’impression, cliquez « Démarrer » pour redémarrer le service.
Solution 4
Désinstallez le pilote d’imprimante incompatible
- Appuyez sur Windows + R afin d’avoir accès à la boite d’éxécution et saisissez-y l’entrée suivante : printmanagement.msc
- Validez en cliquant sur OK ou appuyez sur Entrée pour lancer l’assistant de gestion de l’impression.
- Dépliez le répertoire « Tous les pilotes ». Faites ensuite un clique-droit sur Microsoft Print Vers PDF et choisissez « Supprimer » .
- S’il existe plusieurs applications d’impression, supprimez-les toutes.
- Redémarrez ensuite votre pc et réinstallez l’imprimante ainsi que ses pilotes. Vérifiez si l’erreur est encore présente.
Solution 5
Copiez/collez manuellement mscms.dll dans le dossier de destination
- Pour procéder voilà comment faire :
- Allez sur C:\Windows\system32\
- Allez vers le bas jusqu’à atteindre le fichier mscms.dll. Copiez celui-ci.
- Allez ensuite sur : C : \windows\system32\spool\drivers\x64\3\
- Collez le fichier mscms.dll précédemment copié. Quittez l’explorateur de fichiers et redémarrez le PC.
- Vérifiez si l’erreur à disparu
Solution 6
ATTENTION
Dans la mesure où il s’agit d’une opération de registre, nous vous conseillons de sauvegarder le registre ou de créer un point de restauration système afin d’être tranquille. Une fois que c’est fait, voilà ce qu’il faut faire
Rendez-vous dans
HKEY_LOCAL_MACHINE\SYSTEM\ControlSet001\Control\Print\Printers\*YOUR PRINTER’S NAME*\CopyFiles
Une fois dessus, dépliez le répertoire Copyfiles et supprimez le dossier ICM. Sortez ensuite de l’éditeur de registre, redémarrez le service Print Spooleur avant de redémarrer votre PC.









 `
`