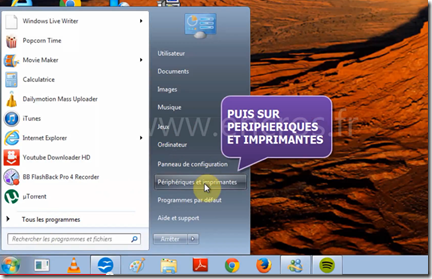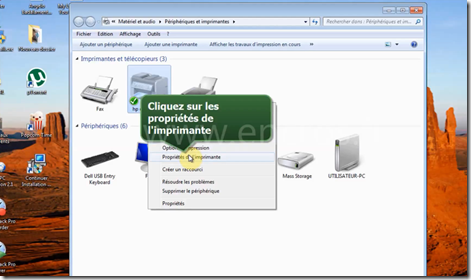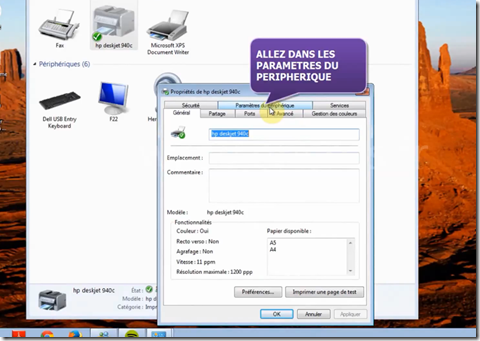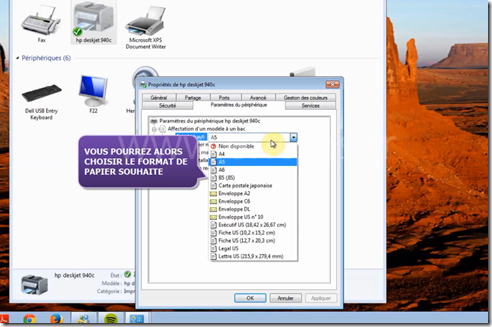Il se peut que vous cherchiez à faire une numérisation ou une copie de votre document via votre imprimante et il se peut que vous ayez à faire à l’un des message suivants :
« Echec du scanner, alimentation aléatoire »
« Echec du système du scanner »
« Echec du scanner, impossible de copier ou de télécopier »
« Echec du scanner. Impossible de numériser, de copier, ou d’envoyer une télécopie »
Il se peut également que l’ampoule lié au scanner ne s’allume pas alors que vous essayez de numériser le tout. Cela pourra être causé par la température du scanner qui sera trop faible ou si jamais il y a un petit dysfonctionnement électrique dans votre imprimante.
Voici une solution pour tenter de vous sortir d’affaire :
- Réinitialisez votre imprimante en commençant par appuyer sur le bouton d’alimentation de votre imprimante.
- Enlevez ensuite le câble d’alimentation se trouvant à l’arrière
- Enlevez ensuite le cordon de votre prise murale.
- Attendez au moins 15 bonnes secondes avant de remettre dans un premier temps le câble dans la prise mural puis à l’arrière de votre imprimante.
- Rallumez votre imprimante si elle ne le fait pas derechef et faites un petit test de copie pour voir si le tout fonctionne à nouveau.
Si cela ne donne rien, essayez de voir du côté des connexions électriques
- Commencez dans un premier temps par éteindre votre imprimante
- Otez le câble d’alimentation de votre imprimante de tout type de rallonge ou multiprise et branchez le tout sur une prise murale.
- Rallumez votre imprimante et faites un test de copie. Si jamais cela ne donne rien, essayez de brancher votre imprimante sur une autre prise murale. avant de refaire un test.
N’hésitez pas dans le pire des cas à recontacter votre revendeur si le problème persiste
Encros ne cite les marques qu’à des fins de compréhension lors de l’usage de ses différents produits, afin de guider l’utilisateur de manière efficace. Les marques appartiennent respectivement à leurs propriétaires et ne peuvent être comparées avec les produits de la marque Encros, ces derniers possédant leurs propres spécificités et exigences techniques.









 `
`