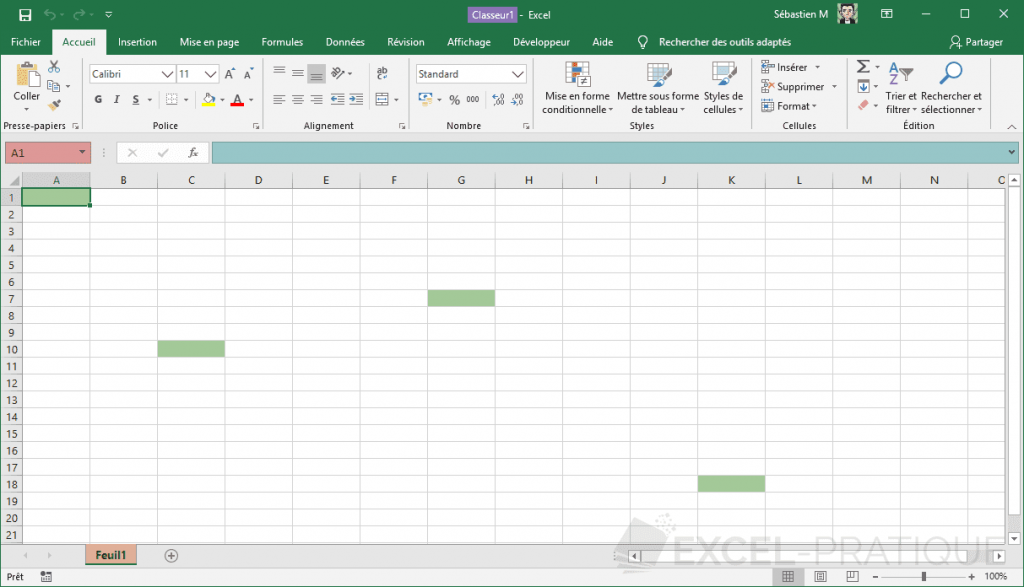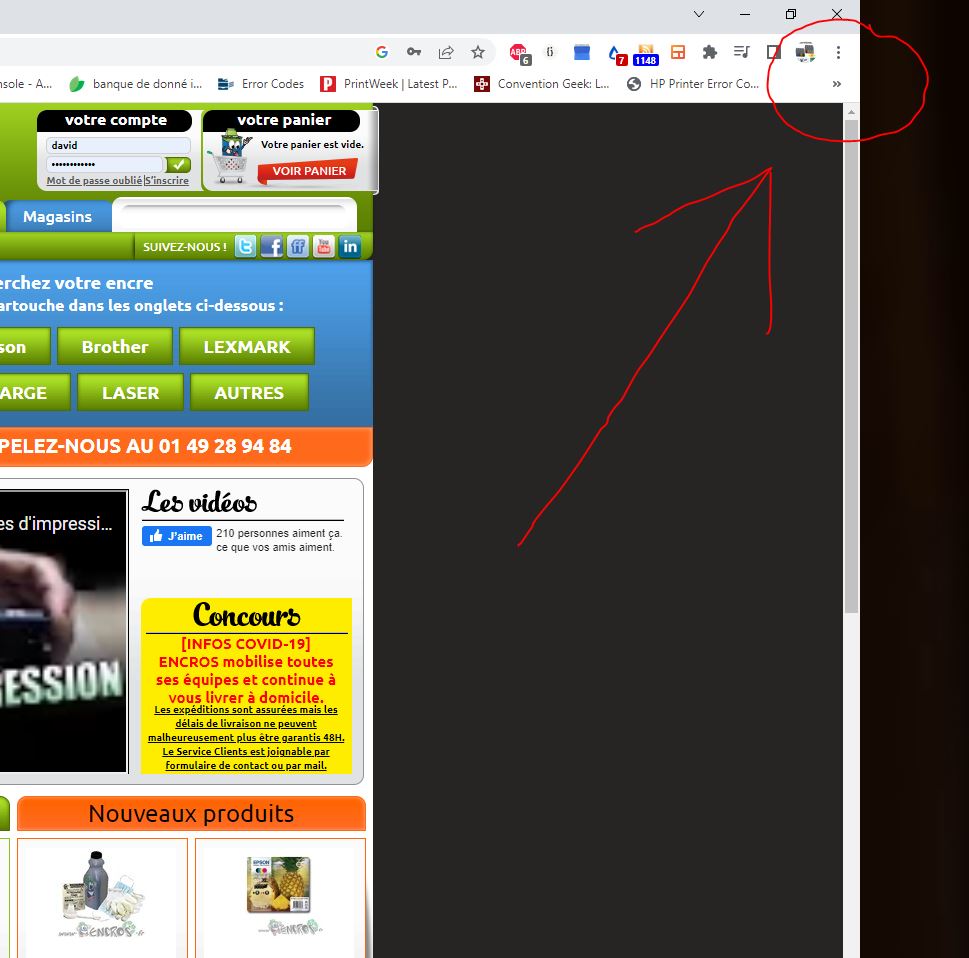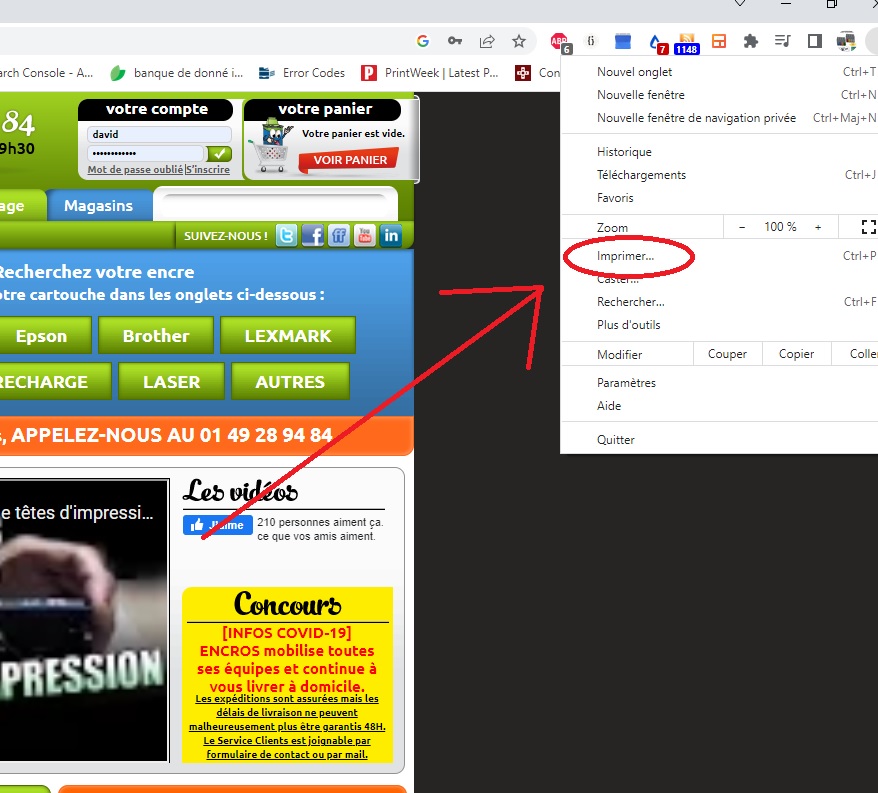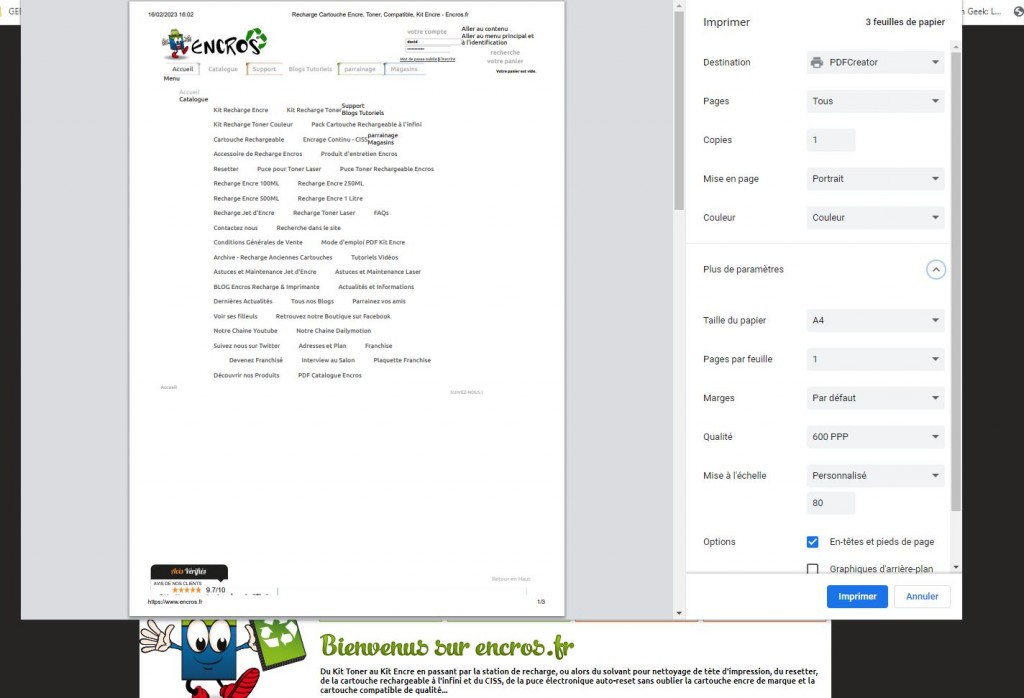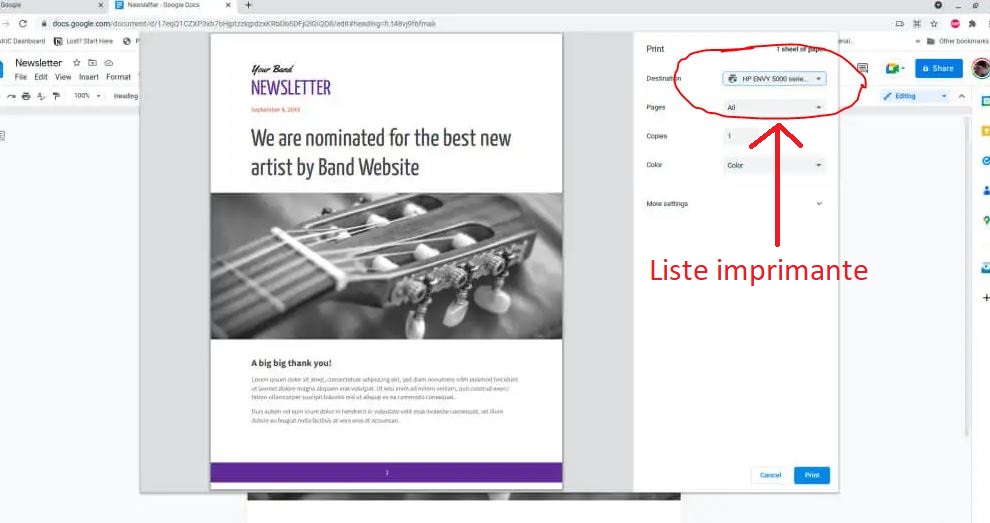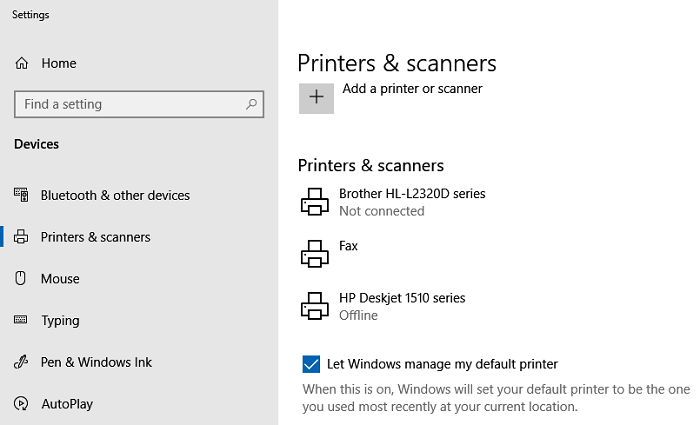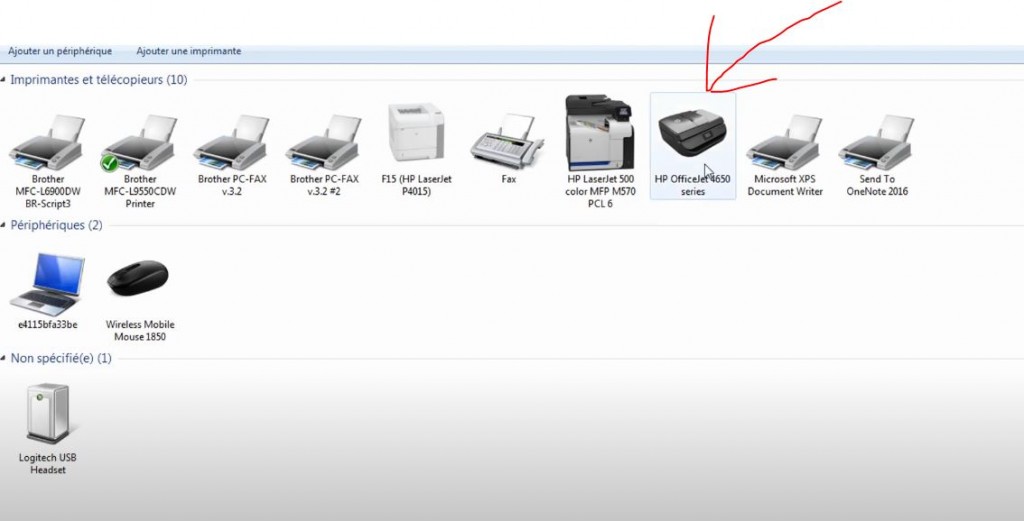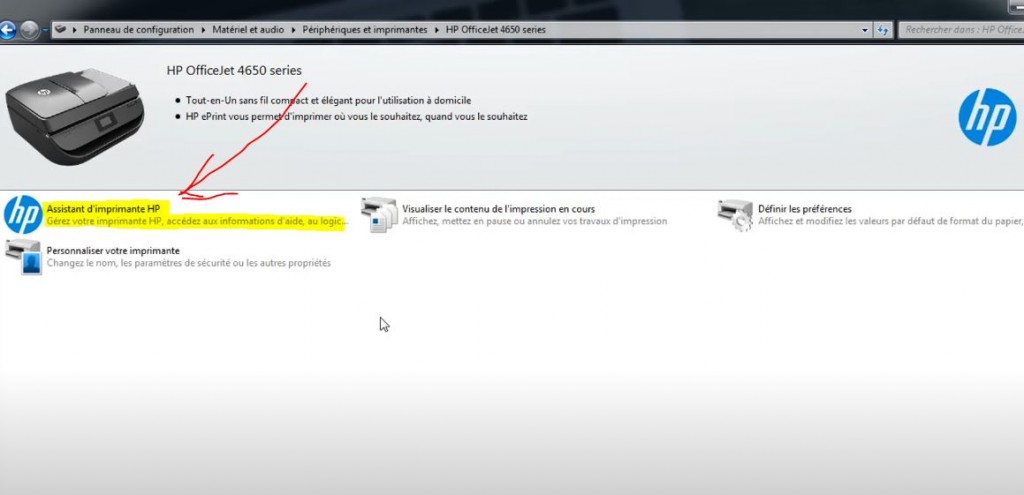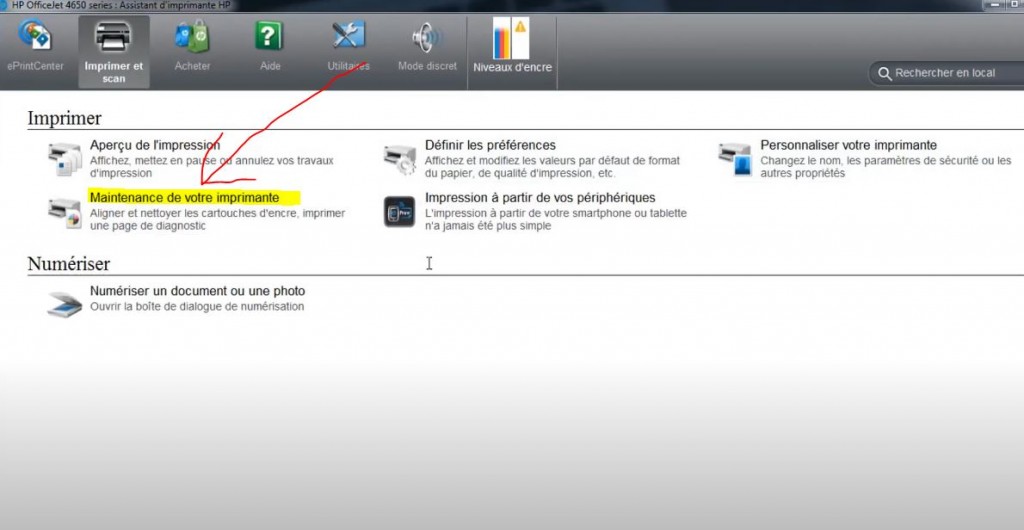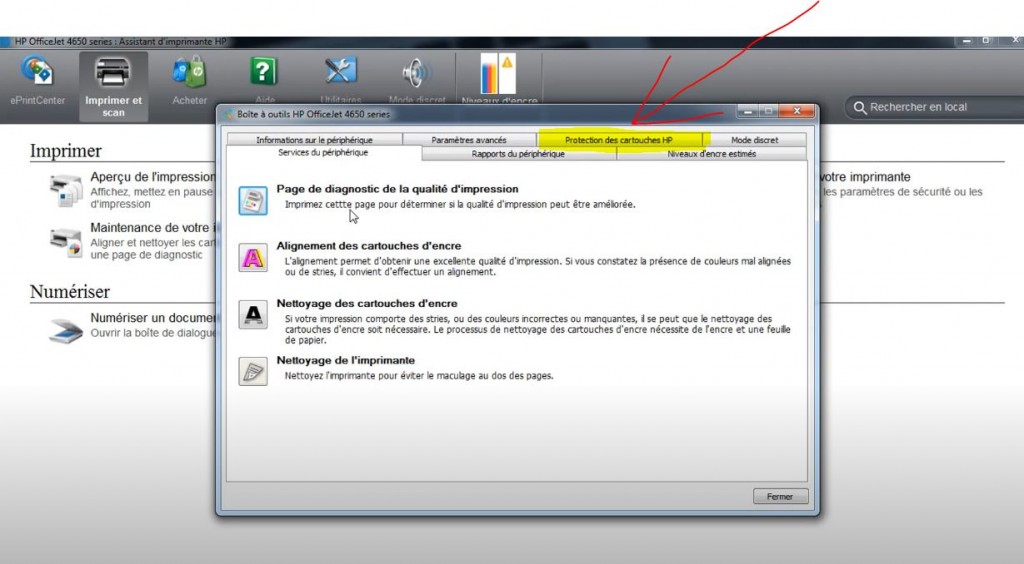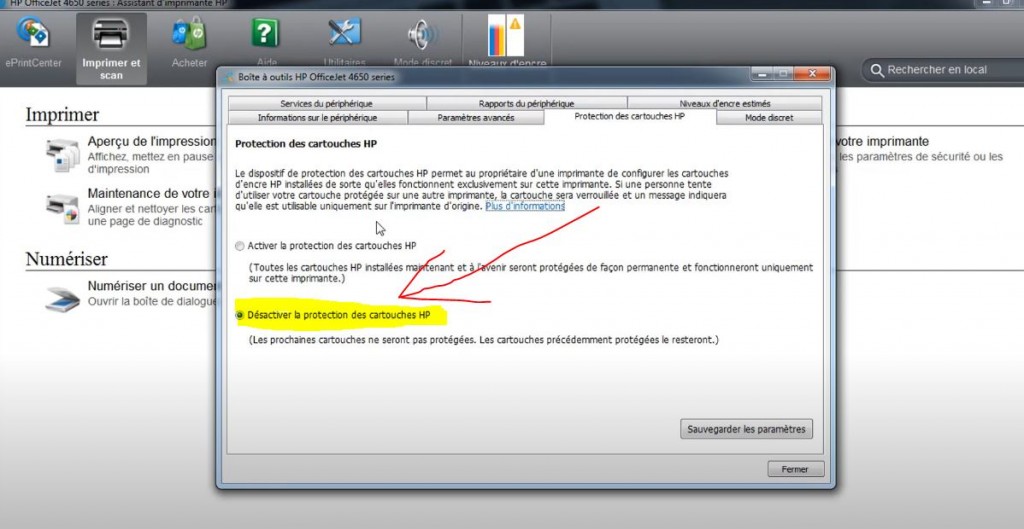Nous allons voir dans ce tutoriel comment faire pour désactiver de la détection du niveau d’encre sur les imprimantes Canon imagePROGRAF iPF :
Quand vous installerez une cartouche désignée comme vide, vous verrez un message qui vous informera que le niveau d’encre ne peut être vérifié. Allez alors sur la flèche de droite pour poursuivre.
Appuyez sur la flèche du bas jusqu’à ce que vous soyez sur « informations ». Validez alors avec « OK »
Vous devriez voir un message apparaitre, appuyez alors sur la flèche de droite pour continuer
Une fois que c’est fait, appuyez sur la flèche du bas jusqu’à arriver sue « oui ». Validez en appuyant sur la touche « OK »
Vous verrez alors voir un message de confirmation s’afficher. Appuyez alors deux fois sur la flèche de droite pour poursuivre
Allez une fois de plus sur « oui » en vous aidant de la flèche du bas, validez avec la touche « OK »
Vous verrez alors un dernier message de confirmation apparaitre. Utilisez la flèche de droite pour continuer
Utilisez la flèche du bas pour aller sur « OUI », validez avec le bouton « OK »
A partir de là la détection du niveau d’encre ne sera plus possible pour la couleur de la cartouche utilisée Pensez cela-dit à vérifier de temps en temps le niveau de votre cartouche. Il est ainsi bon de recharger celle-ci avant qu’elle ne soit totalement vide.
Encros ne cite les marques qu’à des fins de compréhensions lors de l’usage de ses différents produits afin de guider l’utilisateur de manière efficace. Les marques appartiennent respectivement à leurs propriétaires et ne peuvent être comparées avec les produits de la marque Encros, ces derniers possédant leurs propres spécificités et exigences techniques









 `
`