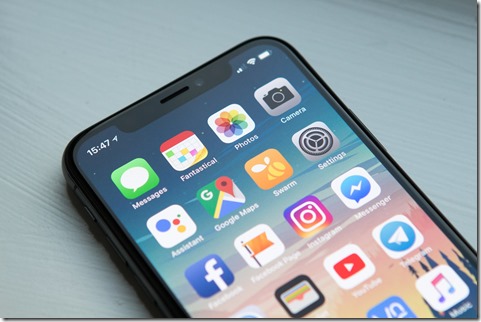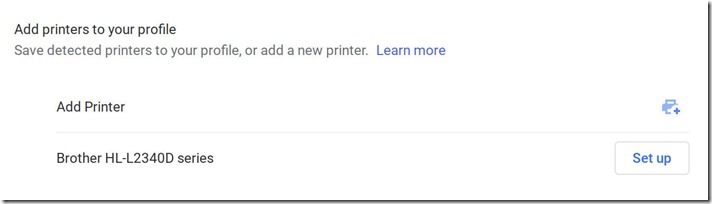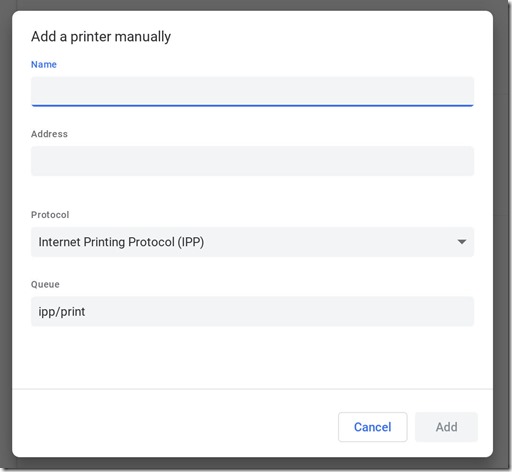Nous allons voir dans ce tutoriel comment imprimer en recto verso sur une imprimante Brother, le tout sur un Mac. Si jamais vous possédez un PC, nous vous conseillons de cliquer ici pour connaitre la marche à suivre.
Ce tutoriel est également valable pour les imprimantes utilisant des cartouches compatibles Brother
Voici la marche à suivre :
- Dépendant de l’application que vous utilisez, vous allez ouvrir le dialogue d’impression
- Vous allez ensuite choisir la « gestion du papier » dans la liste déroulante se présentant à vous
- Choisissez alors « seulement impaire » . Vous allez ensuite cliquer sur « imprimer »
- Allez vers le bac de sortie de l’imprimante afin d’enlever les pages venant d’être imprimées
- Attendez un peu, le temps que les imprimées puissent sécher
- Vous allez ensuite vider complètement le bac à papier de l’imprimante
- Prenez ensuite les pages imprimées et positionnez les dans le bac de votre appareil. Attention,
faites en sorte que la page supérieure soit en premier, avec la face imprimée vers le haut
- Choisissez ensuite « gestion du papier » dans le dialogue d’impression de l’application que vous utilisez
- Sous l’option « pages à imprimer », choisissez « paires seulement »
- Il ne vous restera plus qu’à imprimer sur « imprimer « et voila
- Nos kits d’encre
- Nos cartouches rechargeables
- Nos kits toners
- Nos produits d’entretien
- Nos accessoires
Encros ne cite les marques qu’à des fins de compréhension lors de l’usage de ses différents produits, afin de guider l’utilisateur de manière efficace. Les marques appartiennent respectivement à leurs propriétaires et ne peuvent être comparées avec les produits de la marque Encros, ces derniers possédant leurs propres spécificités et exigences techniques.
Nous Suivre sur Google+








 `
`