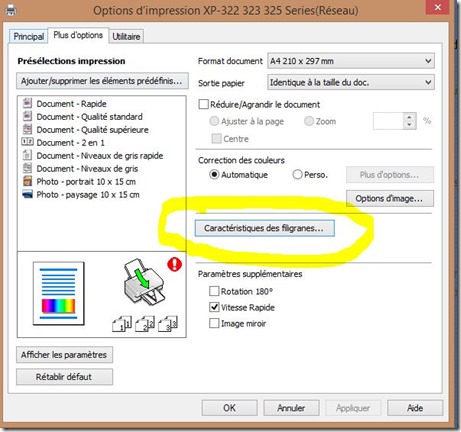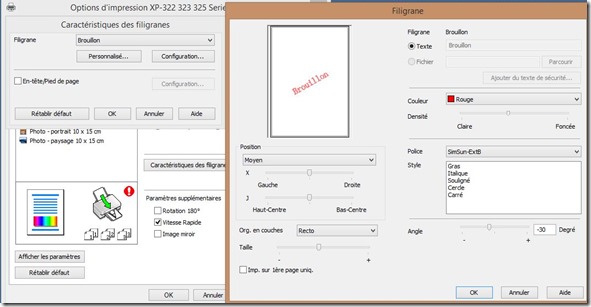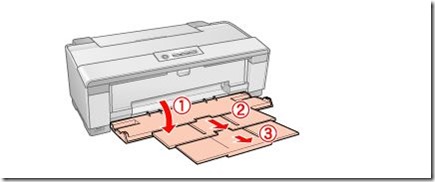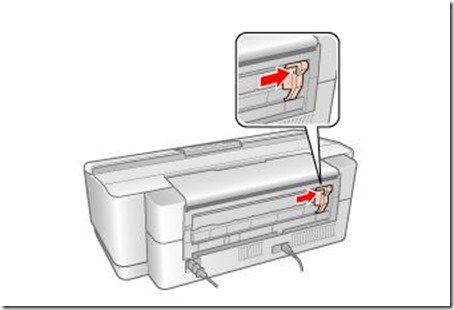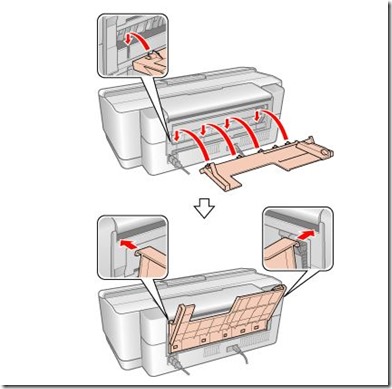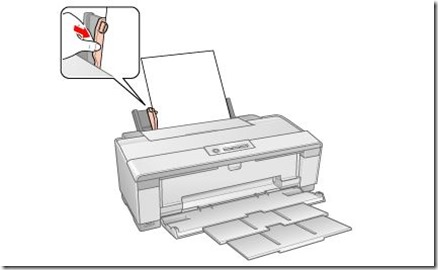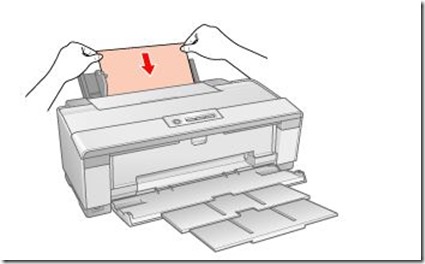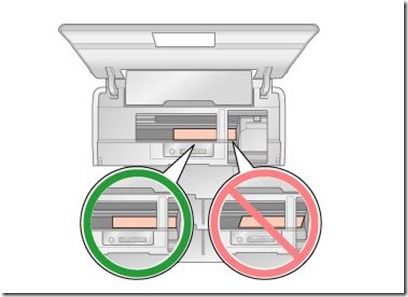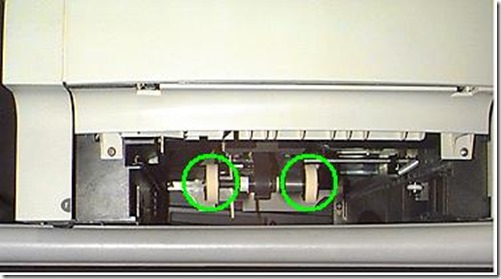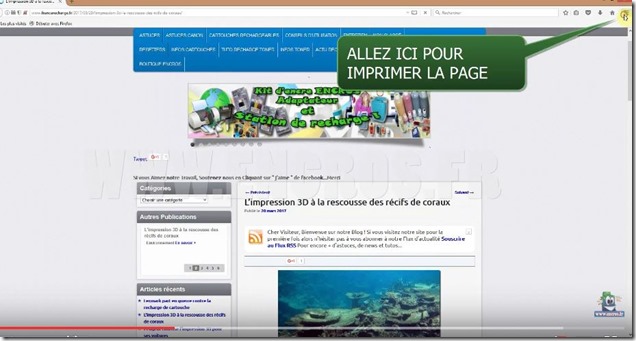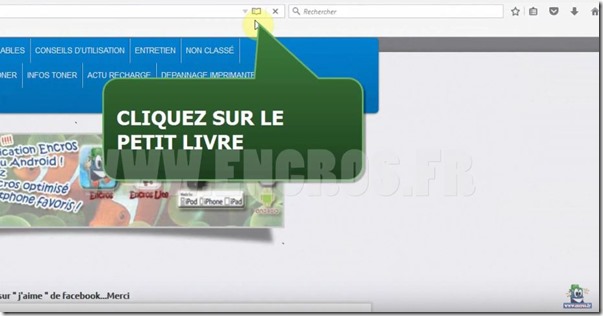Nous allons voir dans ce tutoriel comment faire pour imprimer des filigranes sur vos documents, à l’aide d’une imprimante Epson
- Vous allez commencer par vous rendre dans le panneau de configuration. Faites ensuite un clic droit que votre imprimante
- Dans le menu qui apparait, allez dans les options d’impression. Vous verrez une nouvelle fenêtre apparaitre
- Allez dans l’onglet plus d’options. Vous devriez voir une option « caractéristiques des filigranes » .
Allez dessus. Vous verrez alors une autre fenêtre, où vous verrez toute une pléthore d’options qui vous permettront de choisir le filigrane qui vous conviendra.
- Vous pourrez ainsi choisir parmi une liste d’options, avec différents filigranes préenregistrés que vous pourrez utiliser à votre guise.
Des outils seront à votre disposition avant l’impression :
- Positionner votre filigrane
- Changer la couleur
- Mettre la police de votre choix
- Choisir d’imprimer votre filigrane en recto et en verso etc
À noter que vous pourrez également créer votre propre filigrane et le configurer à votre guise.
Prêt(e)s à imprimer ? Découvrez notre gamme de produits pour l’impression ci-dessous, afin d’imprimer de manière plus économique !
- Nos kits d’encre
- Nos cartouches rechargeables
- Nos kits toners
- Nos produits d’entretien
- Nos accessoires
Encros ne cite les marques qu’à des fins de compréhension lors de l’usage de ses différents produits, afin de guider l’utilisateur de manière efficace. Les marques appartiennent respectivement à leurs propriétaires et ne peuvent être comparées avec les produits de la marque Encros, ces derniers possédant leurs propres spécificités et exigences techniques.
Nous Suivre sur Google+








 `
`