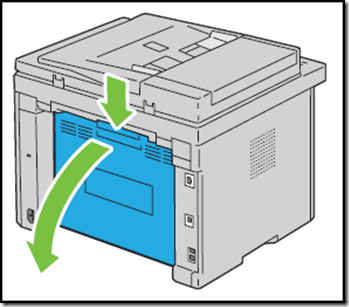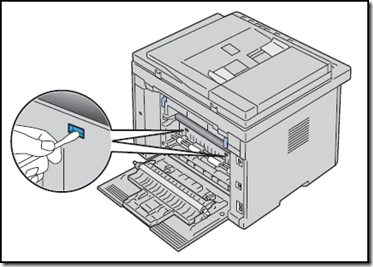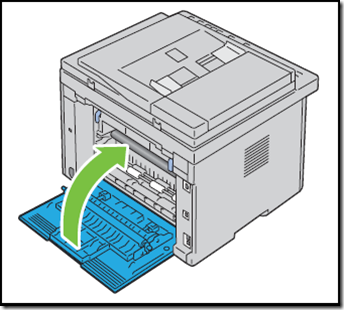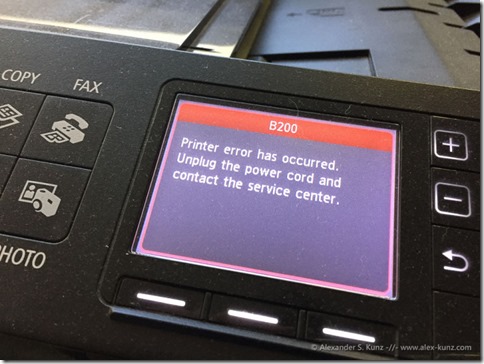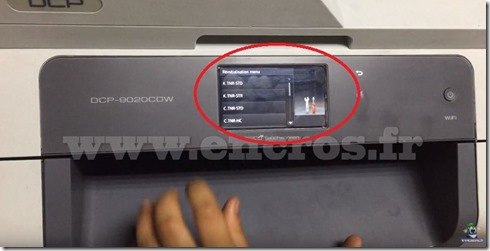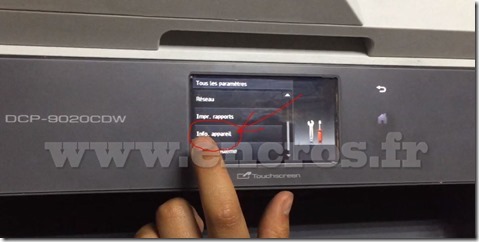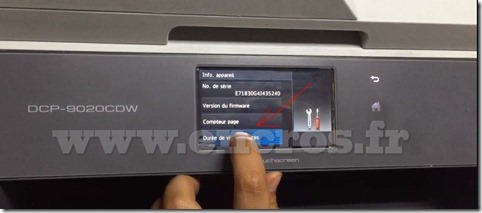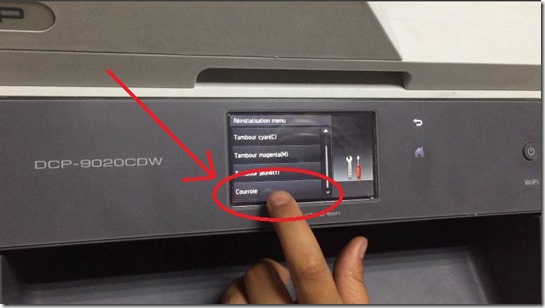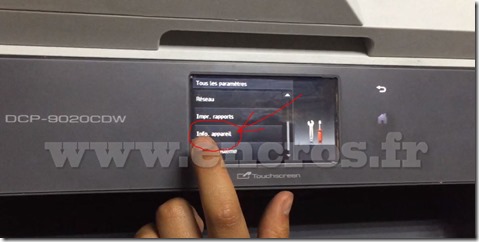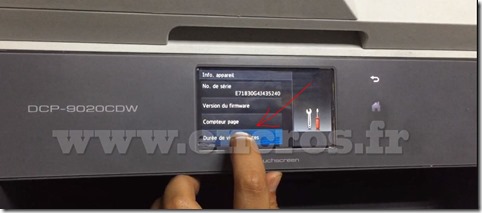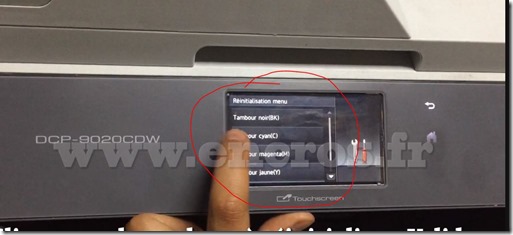Nous allons voir dans ce tutoriel la marche à suivre pour nettoyer le capteur CTP (pour Color Tone Density) sur une imprimante de type Dell Laser. Ce tutoriel s’adresse aux possesseurs d’imprimantes de type C1765nf / C1765nfw
Il est à noter que vous devrez effectuer ce type de nettoyage dans la mesure où ce message apparaitrait sur votre imprimante, sur l’écran de contrôle, ou sur votre moniteur de PC
- Avant toute chose, assurez-vous que votre imprimante est bien éteinte
- Vous allez ensuite vous rendre à l’arrière de votre imprimante. Repérez le capot, qui apparait en bleu sur la photo ci-dessous. Poussez ensuite la poignée de déverrouillage. Il ne vous restera plus alors qu’à ouvrir ledit capot.
Repérez ensuite le capteur CTD que vous devrez nettoyer (référez-vous une fois de plus à la photo ci-dessous). Pour cette opération, utilisez un coton tige. Attention, ne rajoutez aucun produit sur votre coton tige, celui-ci doit être propre et sec !
- Une fois que vous avez effectué votre nettoyage, il vous faudra alors refermer le capot de l’imprimante
Rallumez ensuite votre imprimante et faites un test d’impression. Si jamais votre problème persiste après le nettoyage, contactez votre revendeur d’imprimante ou faites appel à un spécialiste des imprimantes
- Nos kits d’encre
- Nos cartouches rechargeables
- Nos kits toners
- Nos produits d’entretien
- Nos accessoires
Encros ne cite les marques qu’à des fins de compréhension lors de l’usage de ses différents produits, afin de guider l’utilisateur de manière efficace. Les marques appartiennent respectivement à leurs propriétaires et ne peuvent être comparées avec les produits de la marque Encros, ces derniers possédant leurs propres spécificités et exigences techniques.
Nous Suivre sur Google+








 `
`