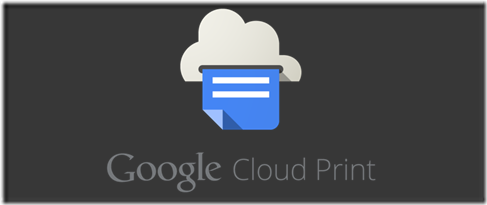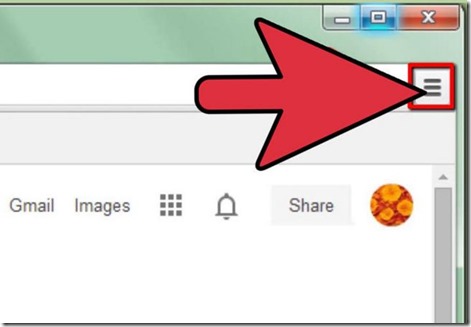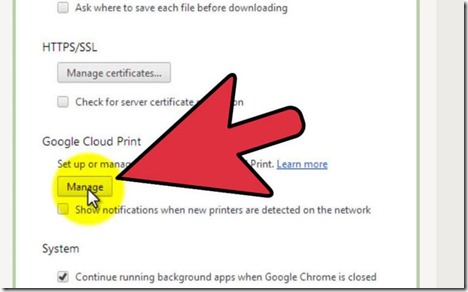Nous allons voir dans ce tutoriel commenta faire pour partager une imprimante lorsque vous êtes sur Windows 10.
Cette solution est également valable pour les imprimantes utilisant des cartouches génériques
- Vous allez dans un premier vous rendre sur le bureau de votre PC, dans le menu « Démarrer ». Allez sur le « Panneau de configuration »
- Vous deviez voir un sous menu « Matériel et Audio », allez dessus et cliquez ensuite sur « afficher les périphériques et imprimantes »
- Vous devriez alors voir votre imprimante. Faites un clic droit dessus afin de faire apparaitre le menu déroulant. Cliquez alors sur « propriétés de l’imprimante »
- Vous allez alors cliquez sur l’onglet « partage »
- Vous devriez voir une case nommée « Partager cette imprimante ». Cochez celle-ci. Vous pourrez à ce moment renommer votre imprimante si vous le souhaitez. Le nom apposé sera celui visible sur l’ensemble des appareils.
- Sur les autres ordinateurs qui seraient connectés sur le même réseau, rendez-vous dans « réseau de l’explorateur ». Allez ensuite sur l’icône représentant votre imprimante. Attention, une identification vous sera peut être demandé.
- Vous devriez alors voir votre imprimante, celle configurée pour le partage, apparaitre, avec le nom que lui avait attribué. Il ne vous restera plus qu’à faire un clic droit sur celle-ci et conclure l’opération en cliquant sur « connecter ». Voila
- Nos kits d’encre
- Nos cartouches rechargeables
- Nos kits toners
- Nos produits d’entretien
- Nos accessoires
Encros ne cite les marques qu’à des fins de compréhension lors de l’usage de ses différents produits, afin de guider l’utilisateur de manière efficace. Les marques appartiennent respectivement à leurs propriétaires et ne peuvent être comparées avec les produits de la marque Encros, ces derniers possédant leurs propres spécificités et exigences techniques.
Nous Suivre sur Google+








 `
`