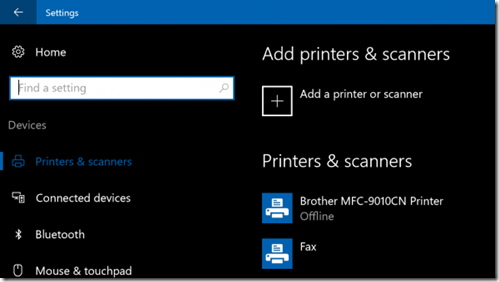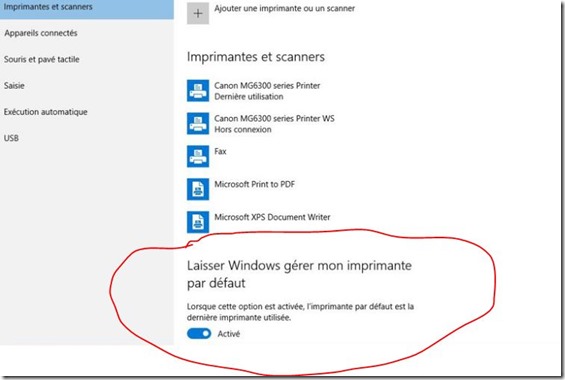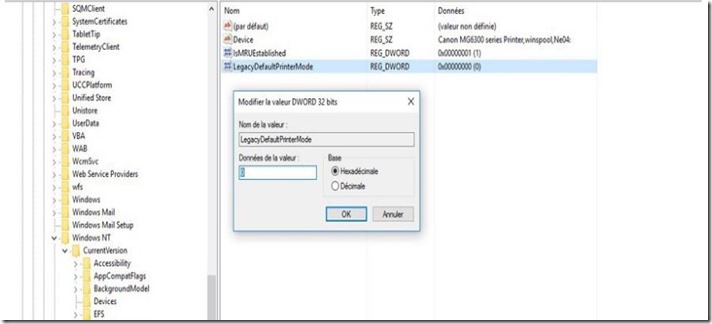Nous allons vous montrer dans ce tutoriel comment rajouter une imprimante sur Windows 10. Si jamais vous avez une vieille imprimante, il y a de fortes chances pour que votre ordinateur ne la reconnaisse pas, si il est sous Windows 10. Voici comment procéder.
- Commencez par chercher votre imprimante en allant dans la section Périphériques et imprimante (en tapant le tout dans la section de recherche)
- Il se peut que votre imprimante apparaisse de suite. Dans ce cas, contentez-vous de cliquer dessus et de l’installer sur le système. Si l’imprimante n’apparait pas, voici une solution.
- Il existe une option qui permet d’informer à votre ordinateur que votre imprimante n’est pas là (ou qu’elle est trop vieille). L’option se comme « The printer that I want isn’t listed «
- En cliquant dessus, vous aurez une liste de cinq options. Cliquez sur la première, demandant à l’ordinateur de vous aider à trouver votre vieille imprimante.
- Le système va alors se charger de détecter automatiquement votre imprimante.
A noter que vous pouvez également installer manuellement votre imprimante en vous aidant du pilote de celle-ci. Rendez-vous pour cela sur le site de la marque de votre imprimante et trouvez le modèle adéquat. Dans le pire des cas, vous pourrez toujours essayer de télécharger le pilote de Windows 8 et d’essayer d’imprimer avec !!
Votre imprimante marche à nouveau? Découvrez nos produits d’impression pour pouvoir imprimer de manière intelligente et économique.
Voici
- Nos kits d’encre
- Nos cartouches rechargeables
- Nos kits toners
- Nos produits d’entretien
- Nos accessoires
Encros ne cite les marques qu’à des fins de compréhension lors de l’usage de ses différents produits, afin de guider l’utilisateur de manière efficace. Les marques appartiennent respectivement à leurs propriétaires et ne peuvent être comparées avec les produits de la marque Encros, ces derniers possédant leurs propres spécificités et exigences techniques.
Nous Suivre sur Google+








 `
`