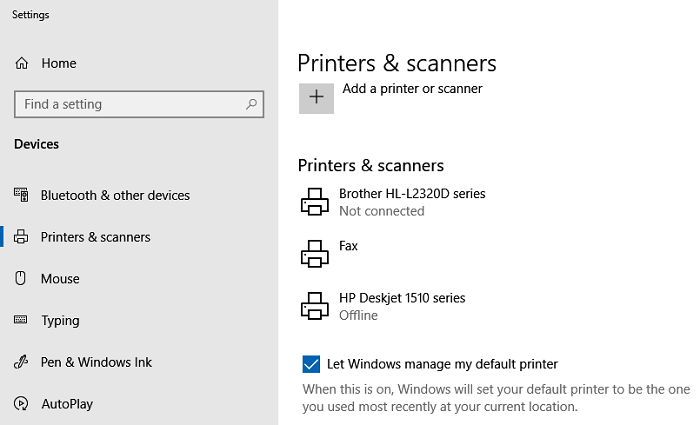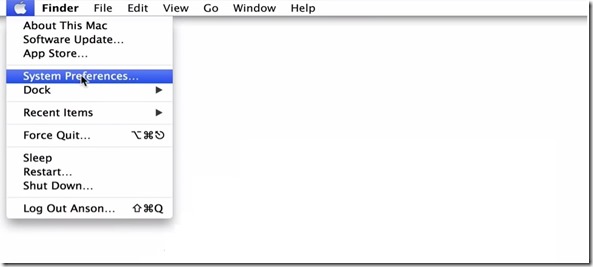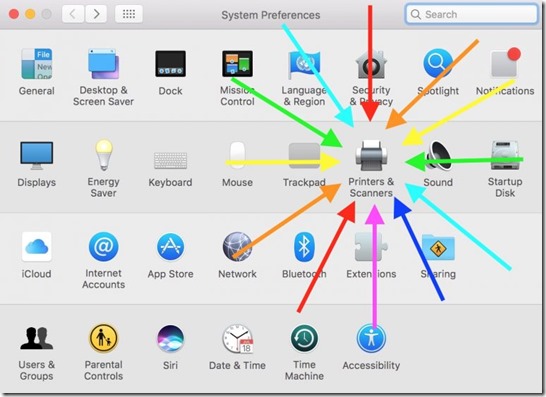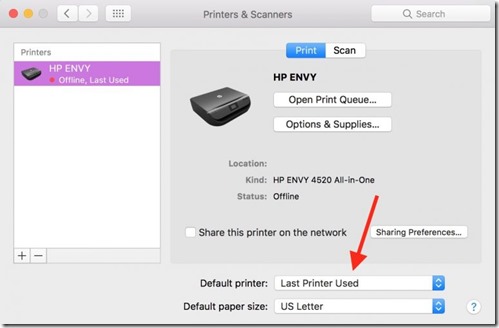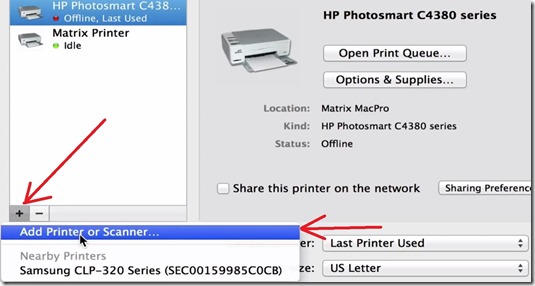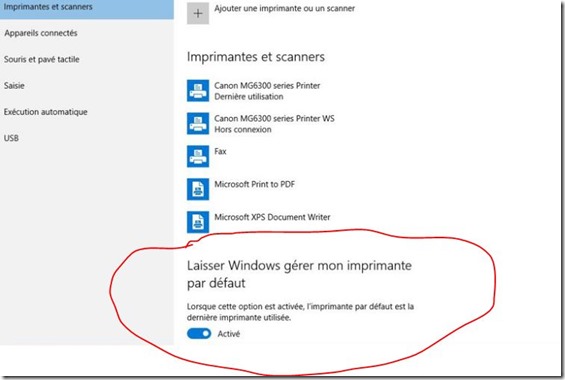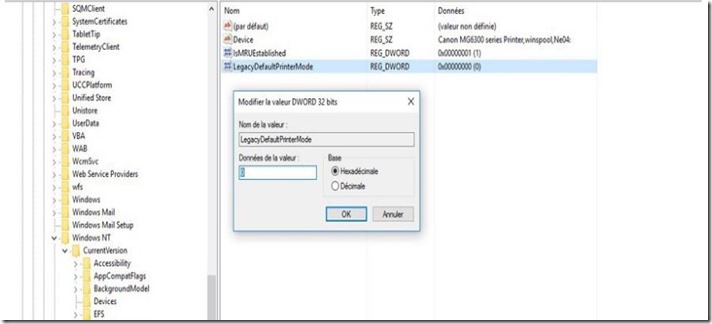Nous allons voir dans ce tutoriel comment faire pour déterminer une imprimante par défaut sous Windows 11.
- Pour commencer, appuyez sur les touches Win et I, cela vous permettra d’ouvrir les paramètres
- Une fois que vous y êtes, allez sur la gauche dans la section Bluetooth and devices ‘ Bluetooth et appareils).
- Une fois que c’est fait, allez dans l’onglet nommé Printers et scanners (ou imprimantes et scanners )
- Une fois que vous êtes sur la page des imprimantes, vous pourrez voir toute une liste d’imprimantes ayant été ajoutées sur votre ordinateur. Choisissez celle que vous souhaitez choisir par défaut, cliquez sur ladite imprimante et et cliquez sur Set as default (définir par défaut)
A noter que Windows 11 vous propose également de sélectionner automatiquement une imprimante par défaut, à savoir la dernière ayant été utilisée sur votre ordinateur.
- Pour utiliser cette option-ci, allez dans vos paramètres comme montré plus haut dans ce tutoriel et suivez le même chemin jusqu’à arriver à la section Imprimantes et scanners.
- Vous devriez alors voir un bouton disant « Laisser Windows gérer mon imprimante par défaut ». Il vous faudra pour cela scroller en bas de la page. Si jamais vous utilisez cette option, ll est bon de savoir que vous ne pourrez plus définir d’imprimantes par défaut manuellement. Il vous faudra ainsi désactiver cette option.









 `
`