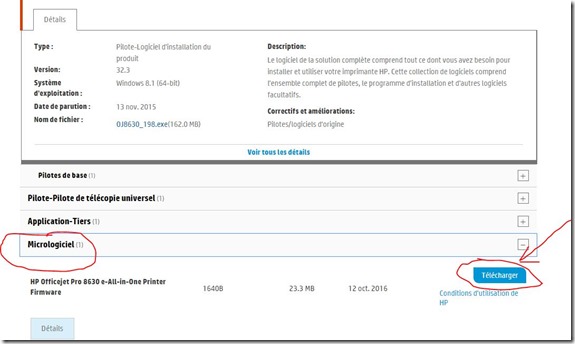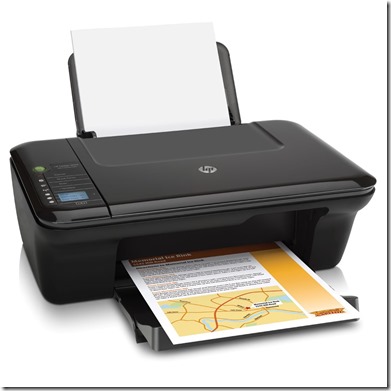HP a beaucoup fait parler de lui ces temps-ci, après son scandale lié à sa mise à jour intempestive. Au vu du tombereau de critiques que la firme a reçu, celle-ci a décidé de faire marche arrière en proposant une nouvelle mise à jour, proposant aux utilisateurs de pouvoir mettre à nouveau son imprimante à jour, afin de pouvoir utiliser des cartouches compatibles.
Désormais disponible, la mise à jour n’a cependant pas bénéficié d’une sortie en grande pompe de la part d’HP, la firme jouant la carte de la discrétion Si vous avez été victime de la mise à jour, voici comment procéder.
Allez sur le site d’HP en cliquant ici. Entrez alors le numéro de série de votre imprimante. Lorsque vous arriverez sur la page de votre appareil, allez dans la section micrologiciel.
Cliquez sur la petite croix à côté afin de dérouler le menu. Vous devriez trouver un firmware datant d’octobre 2016. Il ne vous restera plus qu’à le télécharger et à suivre les instructions qui s’afficheront à l’écran. À noter que vous pourrez télécharger l’exécutable sans être obligé de passer par l’assistant de téléchargement de HP.
Pour information, HP s’est uniquement fendue d’une petite explication concernant ce firmware annonçant ainsi que « cette mise à jour du firmware supprime la sécurité installée avec le précédent firmware qui peut empêcher l’imprimante de fonctionner avec certaines cartouches d’encre qui disposent de puces de sécurité non-officielles ».
Votre imprimante fonctionne à nouveau ? Découvrez nos produits d’impression pour pouvoir imprimer de manière intelligente et économique.
Voici
- Nos kits d’encre
- Nos cartouches rechargeables
- Nos kits toners
- Nos produits d’entretien
- Nos accessoires
Encros ne cite les marques qu’à des fins de compréhension lors de l’usage de ses différents produits, afin de guider l’utilisateur de manière efficace. Les marques appartiennent respectivement à leurs propriétaires et ne peuvent être comparées avec les produits de la marque Encros, ces derniers possédant leurs propres spécificités et exigences techniques.
Nous Suivre sur Google+Comment résoudre un problème de type 0X887df78e sur une imprimante HP
Cette solution est également valable pour les imprimantes utilisant des cartouches génériques HP 344, HP 339, HP 348, HP 338, HP 343
Vous vous retrouvez face à une erreur de type 0X887df78e (problème arrivant notamment sur les modèles HP 7310, 7310xi, ou 7410) lors de l’utilisation de votre imprimante HP? Nous allons vous montrer dans ce tutoriel de quel façon vous allez pouvoir régler ce contretemps.
- A titre d’information, ce type de problème peut intervenir si vous utilisez iTunes sur votre ordinateur. Faites en sorte que le programme ne soit pas ouvert si vous lancez une impression. Il est aussi possible de brancher directement votre imprimante au PC (sans l’utiliser en mode réseau ) grâce au câble USB et ainsi l’utiliser en toute quiétude même avec iTunes dans les parages.
Une autre solution s’offre à vous sinon, suivez les instructions suivantes :
- Si votre imprimante est branchée sur une multiprise, branchez la plutôt sur une prise murale. Enlevez ensuite les cartouches de votre appareil avant de débrancher ce dernier.
- Prenez un chiffon que vous aurez préalablement trempé et procédez au nettoyage de la tête d’impression de l’imprimante. Une fois que votre petit nettoyage est effectué, patientez un quart d’heure afin que le tout soit sec. Utilisez un autre chiffon pour bien sécher le tout
- Enlevez alors tout autre câble se trouvant sur votre imprimante ( USB par exemple), attendez une trentaine de secondes avant de remettre tout en place et d’allumer votre appareil. Vous devriez voir apparaitre un message disant “d’insérer les cartouches”. Ne le prenez pas en compte pour le moment et débranchez le câble d’alimentation. Réitérez l’opération deux fois avant de rebrancher l’imprimante. Remettez les autres câbles en place par la suite.
- Mettez vos cartouches d’encre à nouveau dans votre imprimante et procédez à un test.
Vous pouvez aussi vous rendre sur le site de HP pour télécharger d’éventuels patchs pour vous sortir d’affaire!
Encros ne cite les marques qu’à des fins de compréhension lors de l’usage de ses différents produits, afin de guider l’utilisateur de manière efficace. Les marques appartiennent respectivement à leurs propriétaires et ne peuvent être comparées avec les produits de la marque Encros, ces derniers possédant leurs propres spécificités et exigences techniques.
Nous Suivre sur Google+Votre imprimante HP sans fil ne répond pas?
Alors que la technologie dites “wireless” prend de plus en plus ses aises dans nos foyers, les imprimantes suivent elles aussi ce chemin et squattent désormais allègrement nos réseaux WIFI. Bien évidemment il arrive parfois que certains couacs viennent troubler le bon fonctionnement de votre appareils. Dans le cas d’une imprimante HP branché à votre réseau, voici quelques conseils à appliquer si jamais vous n’arriver plus à imprimer!
Avant toute chose, il est bien sur conseillé de vérifier que tout sois branché correctement, que ce soit votre routeur ou votre imprimante. Si c’est le cas que et que rien ne se passe, essayez les choses suivantes :
- Essayez de chercher de l’aide sur le site du fabriquant en téléchargeant un utilitaire de diagnostique réseau spécifique à HP et exécuter le programme.
- Lancez un scan pour voir si aucun virus n’est en train d’entraver le bon fonctionnement de votre ordinateur
- Il se peut que votre ordinateur soit connecté à un RPV , ou réseau privé virtuel. Si c’est le cas il sera alors impossible d’utiliser des périphériques sans fil et donc votre imprimante
- Votre pare-feu peut aussi être en train de vous faire des siennes. Essayer de le désactiver et refaites une tentative d’impression. Dans la mesure où votre imprimante marcherait à nouveau, essayez d’ouvrir des ports dans le pare-feu et contactez éventuellement les concepteurs pour plus d’informations.
- Vérifiez que votre système d’exploitation soit bien adapté et que tous les pilotes soient à jour. Si vous êtes amené à télécharger un nouveau logiciel faites bien attention à choisir celui qui correspond à votre modèle d’imprimante.
Encros ne cite les marques qu’à des fins de compréhension lors de l’usage de ses différents produits, afin de guider l’utilisateur de manière efficace. Les marques appartiennent respectivement à leurs propriétaires et ne peuvent être comparées avec les produits de la marque Encros, ces derniers possédant leurs propres spécificités et exigences techniques.
Nous Suivre sur Google+
Nettoyez les têtes d’impression d’une HP à têtes fixes
Vous avez une imprimante de type HP et vous vous rendez compte que les têtes d’impression sont bouchées? Vous vous dites qu’il suffit d’enlever le tout pour les nettoyer tranquillement? Pas de chance, les derniers modèles d’imprimantes HP (celles fonctionnant avec des cartouches HP364 par exemple) sont pourvus de têtes d’impression qui ne sortent pas. Comment procéder dans ce cas? C’est très simple.
Vous aurez besoin du matériel suivant pour l’opération :
- Une seringue
- Un flacon de solvant Encros
- Du papier absorbant
- Une bonne paire de gant
Commencez par ouvrir votre imprimante pour enlever les cartouches. Puis, débranchez votre imprimante si vous ne voulez pas finir aux urgences. Une fois que c’est fait, prenez une feuille de papier absorbant afin d’obtenir une bande que vous allez délicatement glisser sous le charriot de l’imprimante. Replacez votre charriot normalement et nous pouvons continuer.
Prenez ensuite votre seringue remplie de solvant et déposez quelques gouttes de solvant sur les buses du charriot.
Grâce à l’action de votre solvant, l’encre se verra liquéfier et finira sur votre bande de papier absorbant. Attendez que le produit fasse son effet et dès que vous voyez votre papier absorbant se transformer en arc-en-ciel vous pourrez le sortir de votre imprimante et le mettre à la poubelle.
Après cela vous pourrez replacer vos cartouches dans leurs emplacements initiales et rebrancher votre machine. Faites un test en imprimant une feuille et tout devrait être revenu à la normale.
Vous pouvez si vous le souhaitez revoir les détails de ce tutoriel dans notre vidéo ci-dessous et vous pouvez aussi vous abonner à notre chaine Youtube ou Dailymotion pour d’autres astuces et conseils.
Encros ne cite les marques qu’à des fins de compréhension lors de l’usage de ses différents produits, afin de guider l’utilisateur de manière efficace. Les marques appartiennent respectivement à leurs propriétaires et ne peuvent être comparées avec les produits de la marque Encros, ces derniers possédant leurs propres spécificités et exigences techniques
Nous Suivre sur Google+Mon imprimante HP tarde à imprimer!
Imaginons le cas de figure suivant : vous devez imprimer à la hâte un document très important et votre imprimante HP se montre peu coopérative et prend un temps fou à faire sortir ledit document. Particulièrement frustrante comme situation n’est-ce pas? Avant que vous ne lanciez votre appareil par la fenêtre, voici quelques petits conseils qui devraient vous aider à y voir plus clair.
Vérification de votre imprimante
- L’alimentation : Débranchez le câble d’alimentation avant de rebrancher celui-ci, si possible directement sur une prise murale. Si après cela votre imprimante remarche correctement, veillez à ce que le câble reste directement branché à la prise utilisée.
- Câble USB : Vérifiez que le câble soit bien branché ou que celui-ci ne soit pas défectueux. Il se peut aussi que la prise USB de votre ordinateur ne soit pas adéquate, essayez donc dans ce cas de brancher votre câble sur une autre port de celui-ci. Pensez aussi à débrancher les autres appareils type scanner ou disque dur externe pour voir s’il n’y a pas conflit entre les divers appareils. Dans ce genre de situation un concentrateur USB pourrait vous être des plus utiles.
- Les cartouches d’encre : Une petite vérification des cartouches s’impose aussi! Si elles sont vides, pensez à leur redonner un petit coup de peps afin de repartir sur de bonnes bases. Si vos cartouches sont toujours pleines, un problème de connexion entre la machine et les cartouches peut être la cause de vos soucis et dans ce cas, enlevez les et remettez les sans trop tarder.
- Réinitialisation du produit: Si après tout cela votre imprimante continue à faire des siennes, essayez de réinitialiser celle-ci. Eteignez la, débranchez tous les câbles ( USB ou Ethernet) et enlevez le câble d’alimentation de la prise murale et de l’imprimante. Attendez une trentaine de secondes avant de remettre l’appareil sous tension et imprimez une page d’autotest afin de faire un petit bilan et voir si vos problèmes se sont enfin envolés!
Votre ordinateur est-il suffisamment performant?
Le problème ne vient pas forcément de votre imprimante mais de votre ordinateur lui-même. Il serait ainsi bon de vérifier les choses suivantes avant de blâmer votre imprimante elle-même :
- Le manque de mémoire vive ( ou RAM) : Un manque de mémoire vive peut ainsi jouer en votre défaveur sur plusieurs points, notamment durant l’impression d’un document. Pensez donc à vérifier dans les propriétés de votre appareil si le problème ne vient pas de là.
- Le manque d’espace : Afin de fonctionner correctement, un ordinateur aura besoin d’au moins 2 voir 3 Go. Dans la mesure où le manque d’espace serait assez flagrant, essayez par exemple de faire un petit nettoyage de votre disque dur afin que ce dernier puisse respirer un peu et peut-être rétablir une impression adéquate.
Paramètres d’impression et réinstallation de logiciel.
- Une petite vérification des paramètres d’impression peut parfois révéler des choses intéressantes. Veillez à les avoir bien choisis afin de ne pas avoir de mauvaises surprises. Le type de papier par exemple peut peser dans la balance. Optez pour une impression sur du “papier ordinaire” et cochez l’option “impression normale” (dans la section qualité d’impression).
- Le problème persiste? Il sera alors temps de passer à des solutions plus radicales. Essayez de désinstaller le logiciel de HP. Suivez les instructions de désinstallation à la lettre et faites attention à ne pas supprimer les “fichiers partagés”, cela pourrait avoir des conséquences fâcheuses pour vos autres programmes.
Lors de la réinstallation d’un pilote, pensez aussi à vérifier la configuration minimale et autres instructions afin que vous ne vous retrouviez pas empêtré dans d’autres problèmes.Encros ne cite les marques qu’à des fins de compréhension lors de l’usage de ses différents produits, afin de guider l’utilisateur de manière efficace. Les marques appartiennent respectivement à leurs propriétaires et ne peuvent être comparées avec les produits de la marque Encros, ces derniers possédant leurs propres spécificités et exigences techniques









 `
`