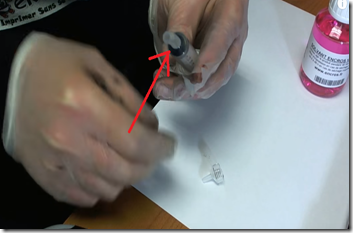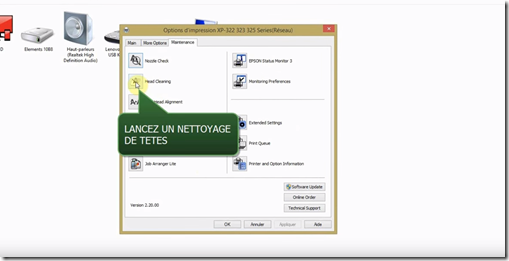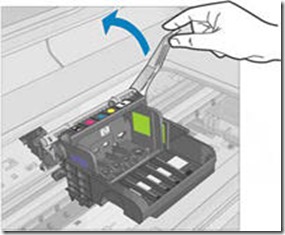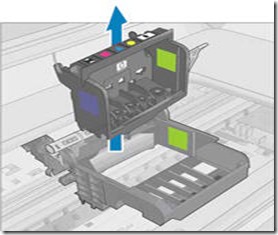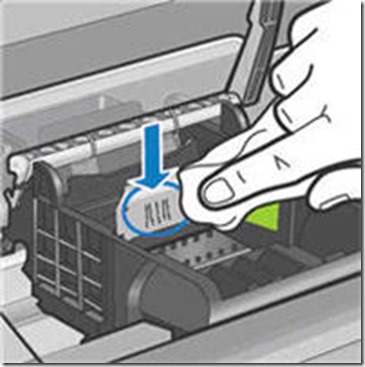Nous allons voir dans ce tutoriel comment nettoyer des têtes d’impression Canon et HP à buses rondes.
Vous allez avoir besoin des choses suivantes :
- Un morceau de flexible
- Deux seringues
- Du solvant
Le tout est disponible dans notre kit de nettoyage.
Vous aurez également besoin d’un cutter et de papier absorbant
- Commencez par découper la base de la première seringue. Récupérez le et mettez le de côté.
- Prenez votre seconde seringue et insérez-y le morceau de flexible. Mettez ensuite le morceau découpé de la première seringue par dessus. Cela formera ainsi une ventouse.
- Remplissez le tout avec du solvant. Enlevez ensuite les cartouches de votre imprimante et débranchez cette dernière dans la foulée.
- Placez un morceau de papier absorbant sous le charriot de l’imprimante avant de procéder au nettoyage.
- Posez la seringue sur une buse et injectez-y du solvant. Faites de même sur les autres buses de l’imprimante.
- Une fois que le nettoyage est effectué pour toutes les buses, attendez de 8 à 24 heures que le produit agisse. Enlevez ensuite le papier absorbant se trouvant sous le charriot.
- Remettez les cartouches dans l’imprimante avant de rebrancher le tout.
- Il sera ensuite bon de ré-amorcer vos cartouches afin que l’encre revienne. Lancez 2-3 cycles pour cela !
- Pour la méthodologie, rendez vous dans la section « périphériques et imprimantes » de votre ordinateur.
- Faites un clic-droit sur l’icône de l’imprimante, allez dans les options d’impression
- Allez ensuite dans maintenance
- Vous pourrez de là-bas faire un nettoyage de tête.
- Faites un test d’impression et voilà !
Maintenant que votre imprimante fonctionne à nouveau, découvrez également nos produits de recharge et astuces pour utiliser votre imprimante de manière plus pratique et économique!
Encros ne cite les marques qu’à des fins de compréhension lors de l’usage de ses différents produits, afin de guider l’utilisateur de manière efficace. Les marques appartiennent respectivement à leurs propriétaires et ne peuvent être comparées avec les produits de la marque Encros, ces derniers possédant leurs propres spécificités et exigences techniques.
Nous Suivre sur Google+








 `
`