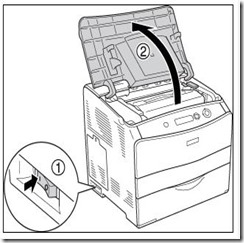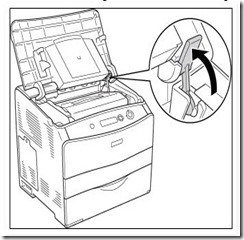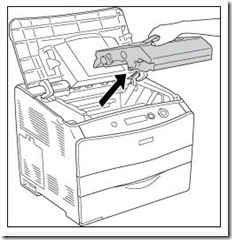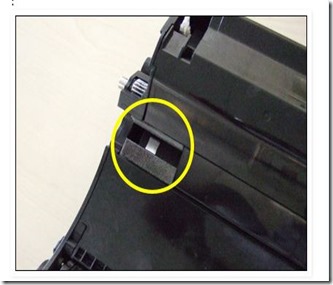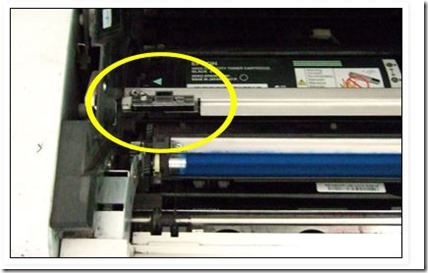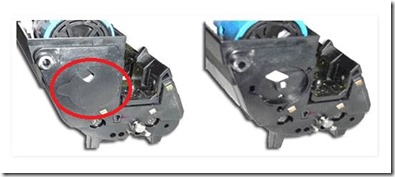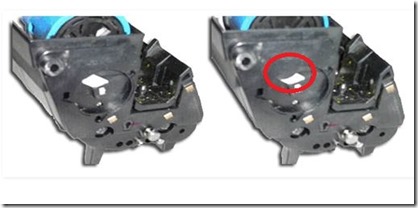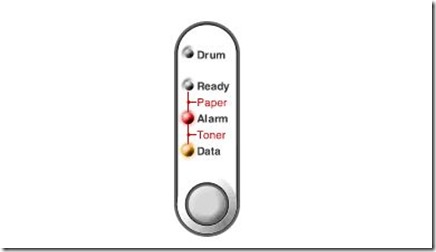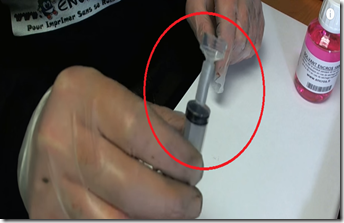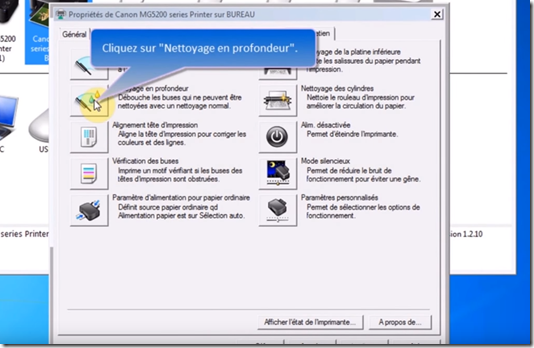Nous allons voir, dans ce tutoriel, comment remettre à zéro le compteur sur des imprimantes de type Samsung CLX-3300 / CLX-3305.
La méthodologie pour une imprimante de type 4 en 1 (valable pour les modèles CLX-330xFN, 330xFW )
- Allez sur votre clavier et entrez la combinaison de chiffres suivante (en appuyant successivement sur les touches) : « Menu », « # », « 1 », « 9 », « 3 » et « 4 »
- Appuyez ensuite sur « menu »
- Allez dans la section « tech mode », afin de passer en mode technique.
- Choisissez « Data setup » avant de valider avec « OK »
- Allez ensuite dans « Clear count » et appuyez sur « OK »
- Vous verrez le message « enter password » apparaître. Entre « 1934 » avant de valider avec « OK »
- Vous pourrez choisir parmi la liste d’éléments suivants : Platen Scan,ADF Scan,Transfer Roller,Fuser,Pickup Roller,Imaging Unit,Transfer Belt,ADF Roller,ADF Rubber Pad. Validez votre choix avec la touche « ok »
Si vous avez une imprimante de type 3 en 1 (valable pour les imprimantes CLX- 330X, 330xW)
- Appuyez, à la suite, sur les touches suivantes : «Menu », « Back », « flèche gauche », « flèche droite », « OK » et «Stop »
- Vous verrez alors une liste d’éléments apparaître, similaire à celle apparaissant plus faut ( Platen Scan,ADF Scan,Transfer Roller,Fuser,Pickup Roller,Imaging Unit,Transfer Belt,ADF Roller,ADF Rubber Pad )
- Choisissez, une fois de plus, l’élément que vous souhaitez remettre à zéro et validez.
Votre imprimante fonctionne à nouveau? Découvrez nos produits d’impression pour pouvoir imprimer de manière intelligente et économique.
Voici
- Nos kits d’encre
- Nos cartouches rechargeables
- Nos kits toners
- Nos produits d’entretien
- Nos accessoires
Encros ne cite les marques qu’à des fins de compréhension lors de l’usage de ses différents produits, afin de guider l’utilisateur de manière efficace. Les marques appartiennent respectivement à leurs propriétaires et ne peuvent être comparées avec les produits de la marque Encros, ces derniers possédant leurs propres spécificités et exigences techniques.









 `
`