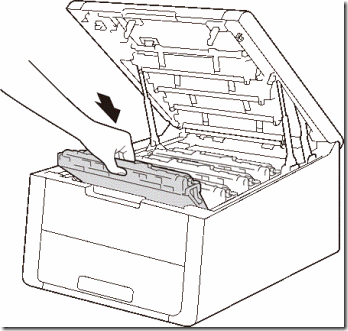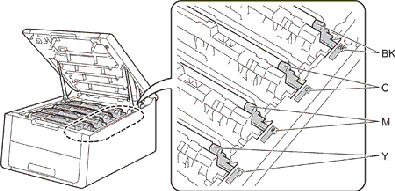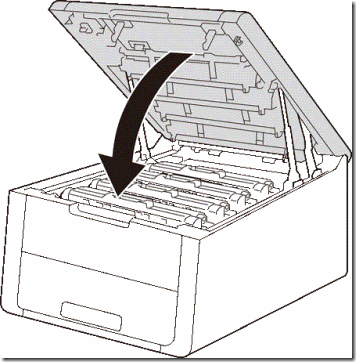Ce tutoriel est également valables pour les imprimantes utilisant les cartouches compatibles HP Q7553A
Nous allons voir dans le tutoriel suivant comment résoudre un problème de pages blanches sur une imprimante HP P2015.
Vous allez dans un premier temps vérifier que la bande de protection de toner est bien enlevée
- Si c’est bon, enlevez la cartouche toner. Tirez la languette de celle-ci, en prenant l’extrémité. Vous pourrez ainsi retirer la bande dans son intégralité
- Remettez ensuite la cartouche de toner à sa place. Faites un test d’impression
Si cette solution ne fonctionne, essayez celle-ci :
- Commencez par ouvrir le capot vous donnant accès au toner
- Vous devriez voir une longue et mince fente au-dessus du toner. Celle-ci traversera la plaque de métal de gauche à droite. Référez-vous à la photo ci-dessous si besoin
- Faites une petite vérification pour vérifier qu’aucun élément ne soit coincé. Passez un coup d’air sec si besoin
Vous pouvez sinon vérifier les contacts de l’imprimante. Allez pour cela là où la cartouche toner s’enclenche. Référez-vous à la photo ci-dessous
Enlevez la cartouche de toner
Vous pourrez alors vérifier si les contacts ne sont pas sales ou si aucun élément ne gêne le tout. Dans le cas contraire, munissez-vous d’un chiffon doux pour nettoyer l’ensemble
Prêt à imprimer à nouveau? Découvrez nos produits d’impression pour pouvoir imprimer de manière intelligente et économique.
- Nos kits d’encre
- Nos cartouches rechargeables
- Nos kits toners
- Nos produits d’entretien
- Nos accessoires
Encros ne cite les marques qu’à des fins de compréhension lors de l’usage de ses différents produits, afin de guider l’utilisateur de manière efficace. Les marques appartiennent respectivement à leurs propriétaires et ne peuvent être comparées avec les produits de la marque Encros, ces derniers possédant leurs propres spécificités et exigences techniques.
Nous Suivre sur Google+








 `
`






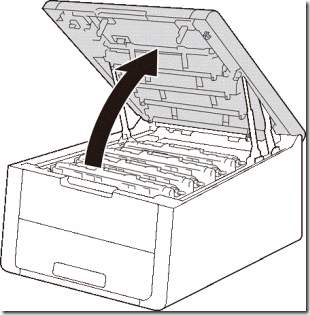
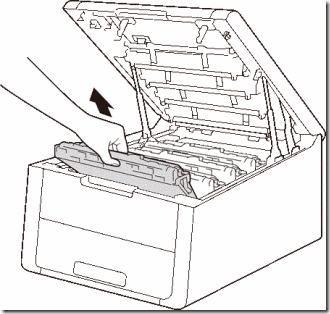
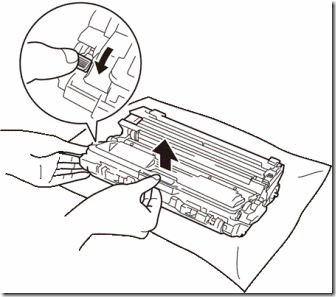
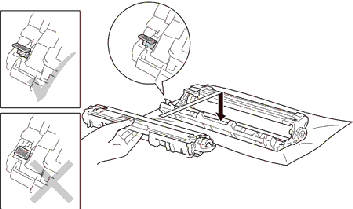
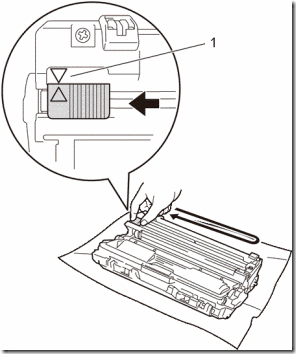
 ) (1). Si ce n’est pas fait les pages imprimées auront une ligne verticale. Veuillez refaire les étapes 3 et 7 afin nettoyer les trois autres fils corona. Vous pourrez ensuite remettre l’ensemble tambour dans la machine
) (1). Si ce n’est pas fait les pages imprimées auront une ligne verticale. Veuillez refaire les étapes 3 et 7 afin nettoyer les trois autres fils corona. Vous pourrez ensuite remettre l’ensemble tambour dans la machine